Доступність принтера дозволяє роздруковувати навчальні матеріали МійКлас в тому випадку, якщо:
- у Вас немає можливості займатися в комп'ютерному класі;
- в учнів немає персональних комп'ютерів, планшетів; смартфонів,
- в учнів немає доступу в Інтернет.
Доступність принтера дозволить Вам проводити уроки за допомогою тренажерів МійКлас, якщо проблеми з технічним забезпеченням є у всього класу, або роздруковувати завдання для окремих учнів.
Роздруковуємо завдання
Крок 2. Увійдіть на МійКлас. Виберіть розділ «Предмети»  . Виберіть і відкрийте потрібний Вам навчальний об'єкт: це може бути теоретичний матеріал, або завдання.
. Виберіть і відкрийте потрібний Вам навчальний об'єкт: це може бути теоретичний матеріал, або завдання.
Розглянемо друк завдання.
Приклад:
Наприклад, Ви відкрили завдання з математики — «Найбільше/найменше число». Ось так завдання виглядає на моніторі персонального комп'ютера:
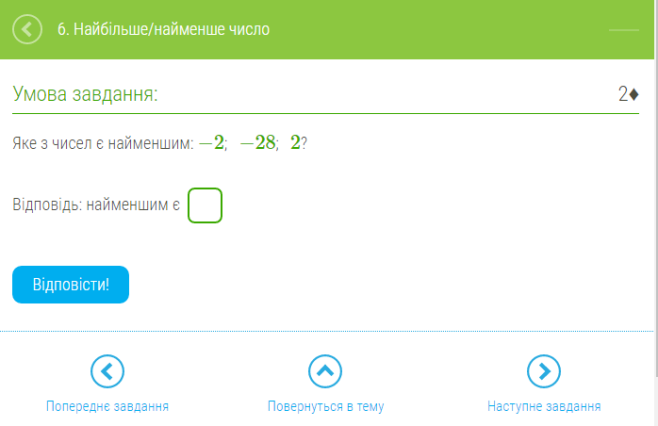
Крок 3. Одночасно натисніть «Ctrl» + «P» на клавіатурі.
Відкриється вікно налаштувань друку. Для браузера Google Chrome воно виглядає так *:
Відкриється вікно налаштувань друку. Для браузера Google Chrome воно виглядає так *:
- Праворуч — вікно налаштувань друку.
- Ліворуч — вікно попереднього перегляду. Ви можете подивитися, як буде виглядати роздрукований матеріал.
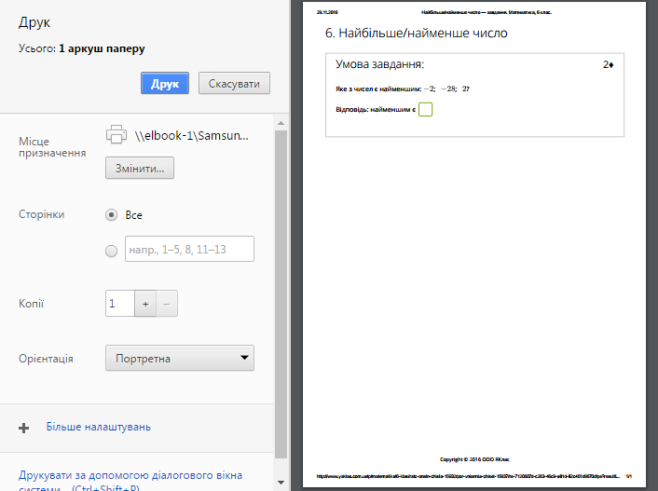
*Інструментарій інших браузерів аналогічний і відрізняється здебільшого лише візуально.
Крок 4. Щоб роздрукувати завдання, натисніть на «Друк».
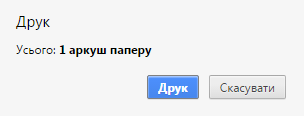
Щоб скасувати дію, натисніть «Скасувати».
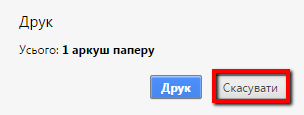
Роздруковане завдання буде виглядати так:
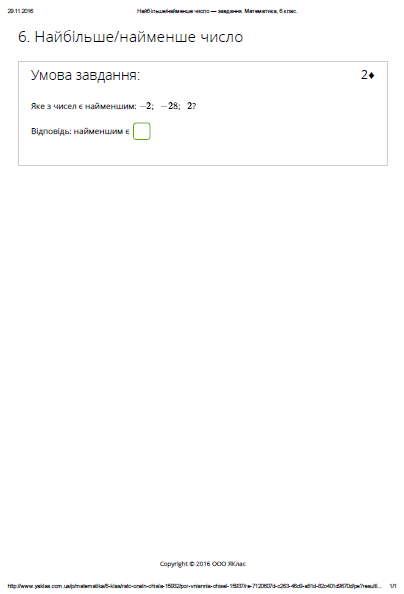
Налаштування друку
Коли Ви натискаєте «Ctrl» + «P» на клавіатурі, відкривається вікно налаштувань друку. За необхідністю Ви можете вибрати особливі настройки друку.
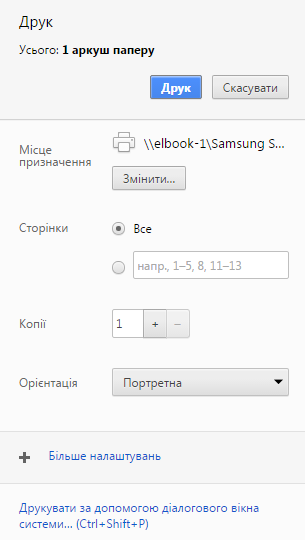
У лівій частині вікна налаштувань Ви побачите наступні параметри:
- Принтер
Щоб обрати інший принтер для друку, натисніть кнопку «Змінити».
Збереження у форматі PDF
- Натисніть «Змінити».
- У розділі «Локальні місця призначення» оберіть пункт« Зберегти як PDF».
- Сторінки
Завдання і теоретичні матеріали можуть займати як одну, так і декілька сторінок. Якщо потрібний Вам навчальний об'єкт займає кілька сторінок:
- оберіть «Всі», щоб роздрукувати кожну сторінку;
- для друку окремих сторінок введіть їх номери в текстове поле.
- Копії
Оберіть кількість копій за допомогою кнопок «+» і «-» або введіть число у текстове поле.
Зверни увагу!
Якщо Ви оберіте декілька копій при друку завдань з розділу «Предмети», то в кожній копії буде один і той же варіант завдання. Про те, як роздрукувати різні варіанти одного і того ж завдання, читайте нижче.
- Розкладка
Виберіть орієнтацію сторінки: вертикальну (книжкову) або горизонтальну (альбомну).
- Кольоровий друк
Ви можете обрати кольоровий або чорно-білий друк (з урахуванням можливостей принтера).
- Вибравши «Додаткові налаштування» в нижній частині вікна друку, ви побачите додаткові параметри: наприклад, Ви зможете вибрати «Двосторонній друк» — друк на обох сторонах аркуша (якщо матеріал займає більше однієї сторінки). Функція доступна не для всіх принтерів.
Як роздрукувати теоретичний матеріал?
Роздрукування теоретичного матеріалу відбувається також, як і роздрукування завдання.
Як роздрукувати індивідуальний варіант завдання для кожного учня?
Спосіб 1. Якщо Ви друкуєте завдання з розділу «Предмети».
- Роздрукуйте одну копію поточного варіанту завдання.
- Для того щоб роздрукувати новий варіант завдання, Вам потрібно буде спочатку дати відповідь на той варіант завдання, який Ви тільки що роздрукували. Вам не обов'язково давати відповідь на завдання кожного разу — просто натисніть на кнопку «Відповісти!», а потім на кнопку «Розв'язати ще раз!»
- Ви побачите новий варіант того ж завдання. Роздрукуйте його.
- Повторіть пункти 1-3 стільки разів, скільки варіантів Вам потрібно.
Спосіб 2. Оптимальний.
- Якщо Ви роздруковуєте роботу з розділу «Перевірочні роботи» на МійКлас, то Ви відразу ж автоматично отримаєте стільки варіантів роботи, скільки копій для друку Ви оберете.
- При необхідності Ви можете скласти перевірочну роботу навіть з одного завдання.
- Про те, як скласти і роздрукувати перевірочну роботу, читайте у відповідній темі курсу ІКТ-грамотність на МійКлас.
Як роздрукувати тест?
Є три способи роздрукувати тест, що складається з декількох завдань.
Спосіб 1.
Виберіть і роздрукуйте кілька різних завдань з розділу «Предмети».
Спосіб 2.
- Виберіть тест в розділі «Предмети» в потрібній Вам темі.
- Почніть проходити тест.
- Послідовно відкривайте і друкуйте кожне завдання в тесті.
Спосіб 3. Оптимальный.
- Створіть тест в розділі «Перевірочні роботи» і роздрукуйте його. Будуть відразу роздруковані всі завдання в тесті.
- Про те, як скласти і роздрукувати перевірочну роботу, читайте у відповідній темі курсу ІКТ-грамотність» на МійКлас.
Джерела:
Друк - Довідка- Chrome. Довідковий центр Google Chrome