Ви вже створили перевірочну роботу або їх у Вас вже кілька.
У розділі «Перевірочні роботи» на МійКлас Ви можете:
У розділі «Перевірочні роботи» на МійКлас Ви можете:
автоматизувати процес перевірки завдань;
реалізувати ефективний моніторинг успішності учнів;
миттєво створювати, зберігати і роздруковувати звіти.
Натисніть «Перевірочні роботи» в меню сайту. 
Список перевірочних робіт
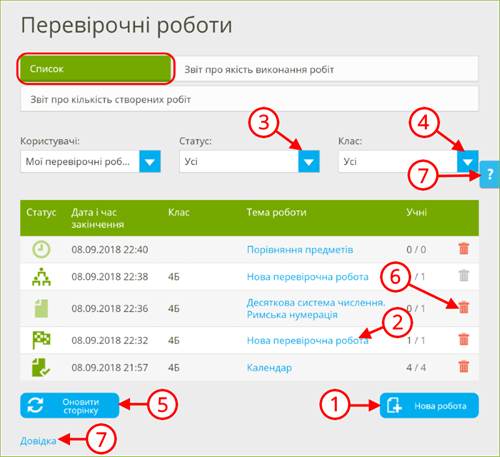
Ви можете:
- Створити нову роботу, натиснувши на кнопку «Нова робота» ①.
- Відфільтрувати роботи по статусу ②.
- Відфільтрувати роботи по класу ③.
- Оновити інформацію на сторінці ④.
- Дізнатися про результати перевірочної роботи, натиснувши на будь-яку з раніше створених робіт ⑤.
- Видалити роботу назовсім. Видалити рекомендується тільки непотрібні Вам чернетки. Видалена робота відновленню не підлягає! ⑥
- Почитати довідку про розділ ⑦.
Як фільтрувати список робіт
Якщо Ви створили багато перевірочних і домашніх робіт, Ви можете спростити перегляд, відфільтрувавши роботи по статусу і (або) класу.
Роботи бувають в наступних статусах:
 Чернетка — ще нікому не вислана і не опублікована робота. Тільки у чернеток можна редагувати настройки, змінювати завдання і учнів.
Чернетка — ще нікому не вислана і не опублікована робота. Тільки у чернеток можна редагувати настройки, змінювати завдання і учнів. Запланована — вже вислана учням робота, яка повинна стати доступна для виконання в майбутньому. Поки термін роботи не завершений, в неї можна запрошувати додаткових учнів.
Запланована — вже вислана учням робота, яка повинна стати доступна для виконання в майбутньому. Поки термін роботи не завершений, в неї можна запрошувати додаткових учнів. Активна — учні вже почали її виконувати, робота доступна для виконання в даний момент. У тих, хто вже виконав роботу, з'явилися результати, перевірені комп'ютером. Поки термін роботи не завершений, в неї можна запрошувати додаткових учнів.
Активна — учні вже почали її виконувати, робота доступна для виконання в даний момент. У тих, хто вже виконав роботу, з'явилися результати, перевірені комп'ютером. Поки термін роботи не завершений, в неї можна запрошувати додаткових учнів. Закінчена — термін виконання даної роботи підійшов до кінця автоматично, або Ви вручну закрили роботу для виконання раніше терміну. Більше учні не можуть її виконувати. Вчитель може переглядати і виправляти результати, залишати коментарі учням.
Закінчена — термін виконання даної роботи підійшов до кінця автоматично, або Ви вручну закрили роботу для виконання раніше терміну. Більше учні не можуть її виконувати. Вчитель може переглядати і виправляти результати, залишати коментарі учням. Перевірена — робота, яку Ви перевірили. Система МійКлас перевіряє роботи автоматично, але «Перевіреною» робота стає лише тоді, коли вчитель подивиться на звіт і натисне кнопку «Перевірено».
Перевірена — робота, яку Ви перевірили. Система МійКлас перевіряє роботи автоматично, але «Перевіреною» робота стає лише тоді, коли вчитель подивиться на звіт і натисне кнопку «Перевірено».
Приклад:
Наприклад, ми застосували обидва фільтра і отримали роботи для 4 класу, термін виконання яких підійшов до кінця. Одна вже перевірена вчителем, інша - ще ні:
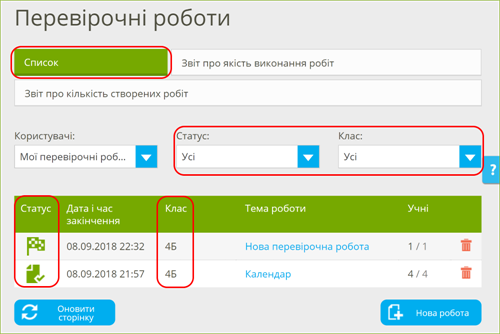
Результати перевірочної роботи
Для того, щоб подивитися звіт по домашній або перевірочній роботі, клацніть за назвою роботи в списку робіт.
Ви потрапили в детальний звіт за обраною роботою.
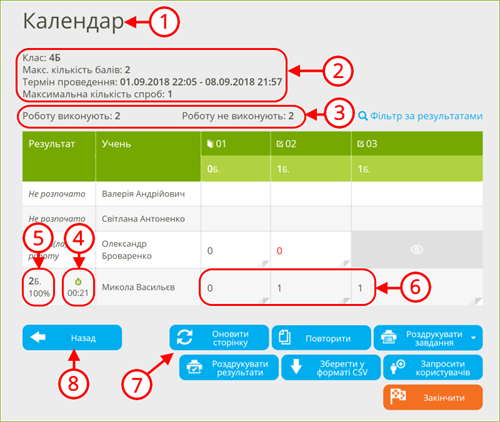
У звіті Вам доступна інформація про роботу, результати і додаткові дії:
- Назва роботи ①;
- Який клас виконує роботу ②;
- Максимальна кількість балів, що нараховуються за всю правильно виконану роботу ②;
- Термін проведення роботи ②;
- Скільки учнів виконують або не виконують роботу ③;
- Час, витрачений учнем на виконання роботи ④;
- Кількість балів, набраних кожним учнем за усі завдання ⑤;
- Кількість балів, набраних кожним учнем за кожне окреме завдання ⑥;
- Додаткові дії ⑦;
- Повернутися назад до списку своїх перевірочних робіт ⑧.
Зверни увагу!
Натиснувши на клітинку з балами за завдання ⑥, Ви можете:
- переглянути відповідь учня на дане завдання;
- відкоригувати результат (кількість балів);
- залишити повідомлення учневі і т.д.
Докладніше про перегляд відповідей і перевірку знань читайте в наступному теоретичному матеріалі даної теми.
Додаткові дії зі звітом:
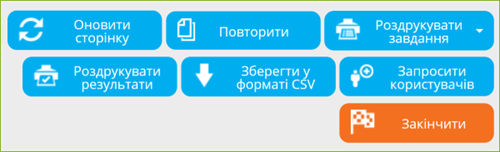
- «Оновити сторінку» — оновити інформацію на сторінці.
- «Повторити» — зробити копію роботи. У копії можна буде зберегти всі налаштування роботи для того, щоб поставити її заново. Також можна змінювати будь-які налаштування: вибирати інших учнів, додавати, прибирати, змінювати завдання, змінювати інші налаштування.
- «Роздрукувати завдання» — роздрукувати завдання для учнів, у яких немає комп'ютера, або доступу в Інтернет. Учні отримають різні варіанти завдань, навіть якщо завдання роздруковані - при кожному новому натисканні на кнопку «Роздрукувати» в друк видається робота з новими варіантами завдань.
- «Роздрукувати результати» — роздрукувати звіт по роботі.
- «Закінчити» — закрити роботу для виконання. Таким чином, робота буде закінчена, не дивлячись на терміни закінчення, зазначені при її створенні.
Зверни увагу!
На кожну клітинку в звіті можна наводити курсор мишки для отримання підказки, або для того, щоб подивитися відповідь учня і відредагувати результат. Наприклад:
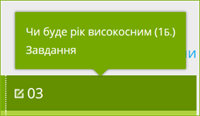
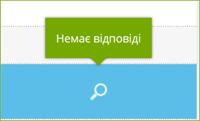

Отже, термін виконання роботи закінчився, або Ви натиснули на кнопку 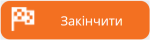 .
.
Ви подивилися і перевірили відповіді учнів. Якщо Ви готові завершити перевірку роботи, натисніть на кнопку 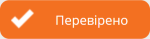 .
.
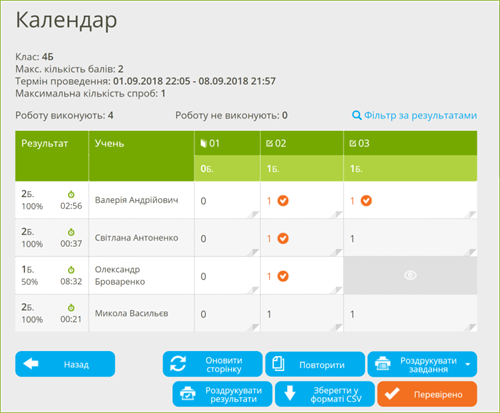
Перевірка роботи завершена!