Спільна робота з онлайн-документами Google
З одним і тим самим файлом одночасно може працювати до двохсот користувачів, яких автор документа запросив до спільної роботи. У процесі роботи можна бачити, хто із співавторів одночасно з вами редагує цей документ. Повідомлення про це відображається над Рядком меню у вигляді піктограм-аватарок, після наведення на які можна визначити користувачів (рис. 1). Якщо один з користувачів змінює вміст документа, то всі зміни одразу ж відображаються і у вікні інших користувачів.
Рис.1
Співавтори автоматично отримують свій колір маркування і під час роботи над документом можна бачити поточне місце їхньої роботи.
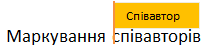
Рис.2
Автор документа за потреби може скасувати всі правки, які було внесено співавторами, повернувшись до однієї з попередніх версій. Для цього слід:
1. Виконати Файл → Історія версій → Переглянути історію версій.
2. Вибрати на правій бічній панелі Історія версій потрібну версію документа.
3. Вибрати над документом команду Відновити цю версію.
4. Вибрати кнопку Відновити для підтвердження своїх дій.
5. Продовжити роботу з документом.
1. Виконати Файл → Історія версій → Переглянути історію версій.
2. Вибрати на правій бічній панелі Історія версій потрібну версію документа.
3. Вибрати над документом команду Відновити цю версію.
4. Вибрати кнопку Відновити для підтвердження своїх дій.
5. Продовжити роботу з документом.
Можна надати коментар в окремому полі, виконавши Вставити → Коментар (рис. 3). Ці коментарі будуть бачити всі співавтори документа, і вони можуть вести в онлайн-режимі обговорення цього питання без редагування самого документа. Під час друку документа коментарі не друкуються.
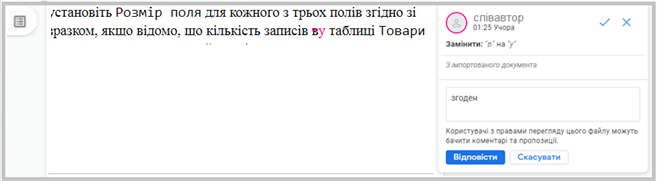
Рис.3
Кнопка Відкрити історію коментарів над Панеллю інструментів призначена для перегляду всіх коментарів у цьому документі та додавання нових.
Створення онлайн-форм засобами хмарного сервісу Google Форми
Редактор Google Форми надає можливість створювати анкети для проведення онлайн-опитувань, тести для перевірки знань, зібрати відповіді респондентів та автоматично отримати зведені статистичні результати у вигляді діаграм.
Респондент (лат. respondere — відповідати, реагувати) — учасник інтерв’ю, соціологічного опитування або психологічних тестів.
Для відкриття редактора форм потрібно на Google Диску виконати: Створити → Google Форми.
У вікні відобразиться шаблон форми, у якому слід заповнити поля:
- Форма без назви — увести назву форми, надалі це буде використано як ім’я створеного файла;
- Опис форми — за бажанням увести коментар до цієї анкети, указавши мету опитування, категорію користувачів, серед яких проводиться це опитування, термін проведення тощо;
- Запитання без назви — увести в поле для введення текст запитання;
- Тип запитання — відкрити список різних типів запитань і вибрати потрібний.
У формах Google можна створювати запитання десяти типів, зокрема таких:
- З короткими відповідями;
- З варіантами відповіді;
- Прапорці;
- Лінійна шкала тощо.
Слід указати, чи обов’язковою є відповідь на поточне питання чи ні, пересуваючи вліво чи вправо повзунок 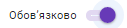 .
.
Кнопки бічної панелі інструментів:

Якщо потрібно створити тест для перевірки знань, слід:
- вибрати Налаштування → Увімкнути оцінки ;
- повернутися на вкладку Запитання;
- вибрати посилання Ключ опитування;
- відмітити правильні відповіді і указати кількість балів за правильну відповідь.
Щоб змінити кольорове оформлення форми, слід вибрати на верхній панелі інструментів кнопку Налаштувати тему  і бажане оформлення. Можна виконати налаштування способу отримання результатів вибором кнопки Налаштування .
і бажане оформлення. Можна виконати налаштування способу отримання результатів вибором кнопки Налаштування .
Кнопка Попередній вигляд дозволяє переглянути, як буде виглядати створена форма під час відповідей респондентів у Інтернеті.
дозволяє переглянути, як буде виглядати створена форма під час відповідей респондентів у Інтернеті.
Кнопка Попередній вигляд
Коли форму для опитування створено, її потрібно надіслати респондентам: або за посиланням викласти в загальний доступ, або відправити посилання на електронні адреси конкретним користувачам.
Посилання на створену анкету можна розмістити в електронних документах, на вебресурсах в Інтернеті та в соціальних мережах, надіслати електронною поштою. Для цього потрібно вибрати кнопку Надіслати на верхній панелі інструментів і налаштувати потрібні параметри у вікні Надіслати форму (рис.5).
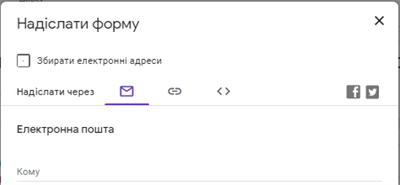
Рис.5
Щоб переглянути відповіді респондентів і загальні результати опитування, слід виконати дії:
- відкрити на Google Диску створену форму в режимі редагування,
- перейти на вкладку Відповіді та ознайомитися з результатами, які автоматично подаються у вигляді діаграм (рис.6).
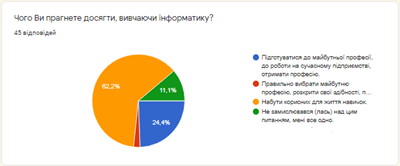 Рис.6
Рис.6Для завершення опитування слід пересунути повзунок
Отже, загальний алгоритм проведення опитування з використанням Google Форм є таким:
1. Створити форму.
2. Переглянути її вигляд у форматі анкети в режимі введення відповідей.
3. Надіслати посилання на анкету потрібним користувачам або опублікувати в Інтернеті для загального доступу.
4. Дочекатися завершення терміну надання відповідей.
5. Заблокувати можливість надання відповідей після завершення терміну опитування.
6. Переглянути зведені результати опитування.
7. Опрацювати результати опитування в електронній таблиці (за потреби).
8. Опублікувати результати опитування (діаграми) у підсумковому документі, презентації, в Інтернеті (за потреби).
Відповіді респондентів можна завантажити до електронної таблиці для подальшого опрацювання результатів опитування. Для цього на вкладці Відповіді слід вибрати кнопку Створити електронну таблицю. У подальшому кнопка матиме назву Переглянути відповіді в Таблицях. Таблицю буде автоматично створено на Google диску. Будь-які зміни у формі відображатимуться у таблиці. Далі таблицю можна зберегти на локальний диск у форматі *.xlsx.