Редагування відео, розміщеного на каналі YouTube
Після завантаження відеофайлу його можна переглянути, а також здійснити редагування. Для цього слід:1. Відкрити список Контент на лівій панелі вікна Творчої студії YouTube.
2. Натиснути назву або значок потрібного відео.
У вікні, що відкрилося (рис.5), можна переглянути та змінити введені раніше дані про ваше відео, а вибравши на лівій панелі посилання Редактор, перейти до редагування відео.
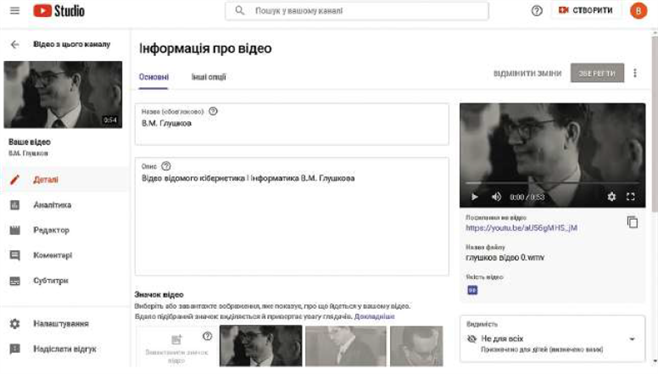
Рис.5. Вікно YouTube Studio в режимі редагування Інформації про відео
Відеоредактор сервісу YouTube (рис.6) надає користувачу можливість здійснити такі основні операції редагування:
- обітнути відео, видалити довільні фраг менти відеофільму в будь-якій його частині;
- додати до відео фонову музику;
- додати до відео посилання на свій канал або окремі відео;
- додати розмивання певних ділянок відео.
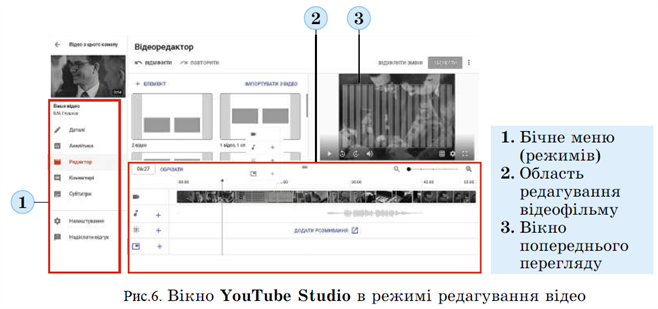
Для обтинання відео слід:
 над виділеним фрагментом. У режимі обтинання можна виділити кілька фрагментів для вирізання в різних частинах відео. Після того як всі ділянки для видалення обрано, слід вибрати команду Переглянути, щоб вийти з режиму обтинання та переглянути, як буде відтворюватися відео без вибраних фрагментів. За потреби можна повернутися до режиму редагування, вибравши команду Відхилити зміни.
над виділеним фрагментом. У режимі обтинання можна виділити кілька фрагментів для вирізання в різних частинах відео. Після того як всі ділянки для видалення обрано, слід вибрати команду Переглянути, щоб вийти з режиму обтинання та переглянути, як буде відтворюватися відео без вибраних фрагментів. За потреби можна повернутися до режиму редагування, вибравши команду Відхилити зміни.
- Вибрати функцію обрізання та поділу на фрагменти
. У редакторі з’явиться синя рамка.
- Перетягути краї синьої рамки. Зупинитися, щоб охопити фрагмент відео, який потрібно залишити. Увесь контент за межами рамки буде вилучено.
- Натиснути Зберегти.
Остаточне видалення обраних фрагментів відбудеться після вибору команди Зберегти. Процес унесення змін може тривати доволі довго, і на цей час користувачам буде доступна версія вашого відео без внесених змін.
Зверни увагу!
У YouTube Studio передбачено лише один варіант додавання звукових даних – фонової музики з набору композицій, що включені до Творчої студії YouTube.
1. Вибрати в області редагування відеофільму, зліва від звукової доріжки, кнопку +.
2. Вибрати у фонотеці композицій YouTube потрібну мелодію (за потреби прослухати її, вибравши кнопку Відтворити композицію
3. Вибрати кнопку Додати до відео.
4. Установити (якщо відео вже мало власний звук) співвідношення між рівнем оригінального звуку відео і мелодією, що була додана (рис.8).
5. Вибрати кнопку Зберегти зміни.
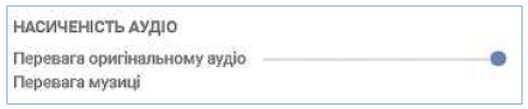
Рис.8
В окремих випадках, наприклад, коли ви розповсюджуєте через канал YouTube відео, на якому відображені приватні особи, які не дали згоди на розповсюдження цього відео, або яке містить сцени жорстокості, варто
скористатися функцією розмивання фрагментів зображення. Для цього слід:
1. Вибрати в області редагування відеофільму на доріжці Розмити посилання.
2. Вибрати у вікні, що відкрилося (рис.9), кнопку Редагувати біля назви одного з режимів розмивання, наприклад Розмити обличчя (Розмиття вручну).
2. Вибрати у вікні, що відкрилося (рис.9), кнопку Редагувати біля назви одного з режимів розмивання, наприклад Розмити обличчя (Розмиття вручну).

3. Дочекатися, поки програма здійснить опрацювання відео (пошук облич) і запропонує варіанти розмивання.
4. Вибрати на панелі Розмити обличчя зображення, які потрібно на відео розмити (рис.9).
5. Вибрати кнопку Зберегти.
4. Вибрати на панелі Розмити обличчя зображення, які потрібно на відео розмити (рис.9).
5. Вибрати кнопку Зберегти.
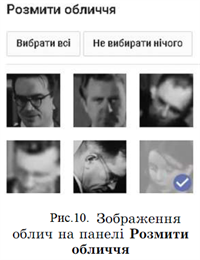
Під час розмиття фрагментів вручну слід зупинити перегляд на моменті появи на екрані зображення, яке потрібно розмити, та виділити прямокутну область розмивання. Програма здійснить опрацювання відео і запропонує уточнені параметри часу розмивання ділянки екрана.
Користувач може самостійно, використовуючи перетягування лівої та правої меж, змінити час початку та завершення розмивання.
Джерела:
Інформатика : підруч. для 8 кл. загальноосвіт. навч. закл. / Й.Я.Ривкінд [та ін.]. — Київ: Генеза, 2021.