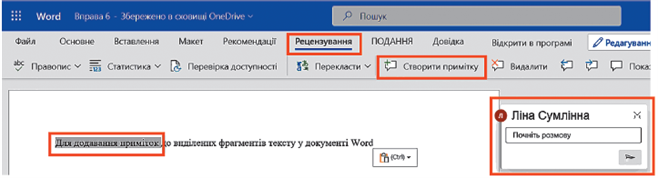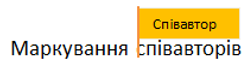Системи колективної взаємодії — це програми, які дозволяють організувати групову роботу і використання спільних документів, наприклад Google Wave, 12Sprints, Sharepoint, Novell Pulse, IPI.Manager, Feng Office, Microsoft Office Groove 2007. Вони можуть використовуватися як у локальних, так і в глобальних мережах.
Основне призначення систем колективної взаємодії:
-
доступ до спільних ресурсів деякої групи учасників;
-
організація спілкування між учасниками групи;
-
координація та документування ходу робіт.
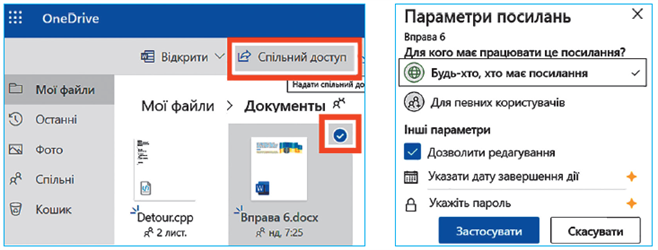
1) усім, хто має посилання на файл (увімкнено:
2) лише тим, кому надано доступ за їх іменами або електронними адресами.
Існують три рівні доступу до документа:
1) перегляд; 2) коментування; 3) редагування.
Кожен наступний рівень надає користувачеві всі можливості попередніх рівнів доступу. Так, найвищий рівень «редагування» включає можливість перегляду та коментування даних у файлах.
Для надання доступу до даних на Google Диску необхідно в контекстному меню файлу вибрати команду Надати доступ (рис. 2).
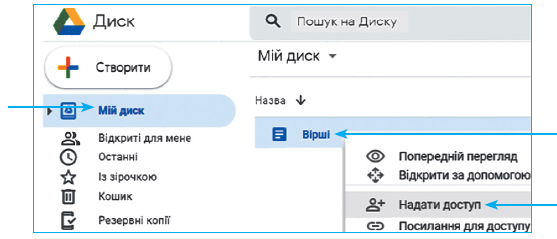

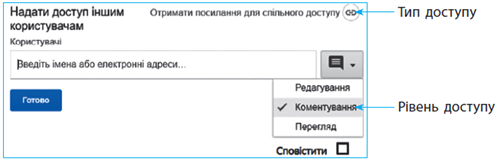
З одним і тим самим файлом одночасно може працювати до 200 користувачів, яких автор документа запросив до спільної роботи, вказавши його роль:
- Співавтор — може читати і редагувати документ, зберігати його копію на своєму комп’ютері, а також видаляти і додавати нових співавторів;
- Читач — може переглядати вміст останньої версії документа, а також зберігати її на своєму комп’ютері.
На роботу з електронними документами в Документи Google існує ряд обмежень, які стосуються розмірів і форматів файлів документів, що завантажуються, їх кількості тощо. Ознайомитися із цими обмеженнями можна на сайті www.docs.google.com, вибравши кнопку Завантажити та вибравши посилання Типи файлів та обмеження розміру.
Важливо відстежувати, хто і які зміни вносив у документ. Якщо документ опрацьовується (редагується, форматується) кількома особами одночасно, то всі зміни відстежуються в режимі реального часу, тобто кожен бачить хто і які зміни вносить. Повідомлення про це відображається над Рядком меню у вигляді піктограм-аватарок, після наведення на які можна визначити користувачів. Якщо один з користувачів змінює вміст документа, то всі зміни одразу ж відображаються і у вікні інших користувачів.Співавтори автоматично отримують свій колір маркування і під час роботи над документом можна бачити поточне місце їхньої роботи (рис.6).
Рис.6
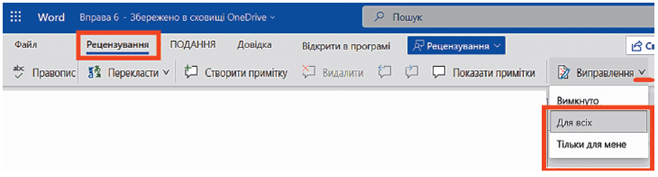
Автор документа за потреби може скасувати всі правки, які було внесено співавторами, повернувшись до однієї з попередніх версій. Для цього слід:
1. Виконати Файл → Історія версій → Переглянути історію версій.
2. Вибрати на правій бічній панелі Історія версій потрібну версію документа.
3. Вибрати над документом команду Відновити цю версію.
4. Вибрати кнопку Відновити для підтвердження своїх дій.
5. Продовжити роботу з документом.
Для додавання приміток до виділених фрагментів тексту в документі використовують команду Створити примітку, що міститься на вкладці Рецензування (рис. 8).