У попередніх класах ви вже розглядали основні можливості роботи із текстовими документами у текстовому процесорі Word.
Нагадаємо основні операції із текстом у цій програмі:
- введення тексту;
- редагування та форматування;
- додавання графічних об'єктів;
- структурування;
- друк документа.
Робота із символами
У цьому навчальному році ми розглянемо ще деякі можливості роботи з текстовим документом у Word.
Під час введення тексту Word дозволяє вставляти у текст символи, яких немає на клавіатурі, наприклад, умовні позначки, символи іншого алфавіту, математичні символи та ін. Для цього потрібно:
- встановити курсор у потрібне місце в тексті;
- вибрати вкладку Вставлення;
- натиснути інструмент Символ;
- у списку, що відкриється, обрати потрібний символ (рис. 1);
- якщо потрібно символу немає, натиснути інструмент Інші символи;
- на вкладках Символи та Спеціальні символи знайти потрібний символ, за потреби можна обрати інший шрифт;
- вибрати символ;
- натиснути кнопку Вставити (рис. 2).
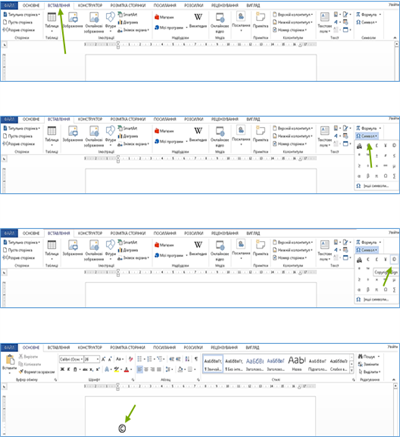
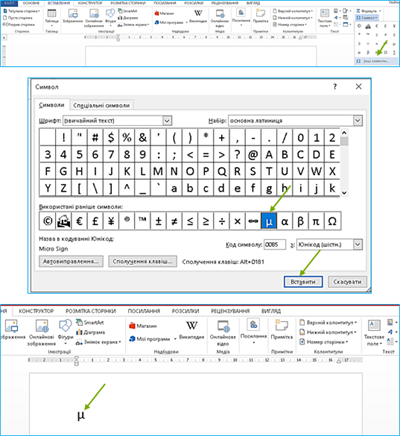
Рис. 1. Додавання символу зі списку. Рис. 2. Додавання символу через вікно Символ.
Окрім цього, у текстовому процесорі є можливість додавати символи у вигляді графічних зображень. Для цього використовують спеціальні шрифти, наприклад, Webdings, Wingdings, Wingdings 2, Wingdings 3, MS Outlook. Наприклад:  .
.
Для таких символів, як і до звичайних введених за допомогою клавіатури, можна змінювати колір, розмір, накреслення та ін.
Списки в текстовому документі
Певну інформацію у тексті можна впорядкувати та оформити у вигляді списку. Це може бути перелік складових страви, список учнів, певний алгоритм дій тощо. У текстовому процесорі Word для створення списків теж є спеціальні інструменти, що знаходяться на першій вкладці Основне.
У текстовому документі Word можна створити наступні види списків:
- марковані;
- нумеровані;
- багаторівневі.
Марковані списки використовують для зв'язування невпорядкованих даних, які не потрібно нумерувати. У такому списку кожний новий елемент розташовується на першому рядку абзаца та позначається певним маркером.


Нумеровані списки використовують для однотипних даних, які можна впорядкувати та пронумерувати. На початку кожного абзацу позначається його порядковий номер у вигляді маленької або великой арабської, римської цифри чи літери певного алфавіту.
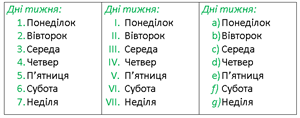
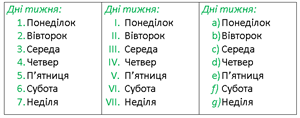
Багаторівневі списки — це сукупність вкладених маркованих та нумерованих списків.


Існує два основних способи додавання списків у текст.
І спосіб. У потрібному місці документа встановити курсор та натиснути на відповідний інструмент на Стрічці (рис.3.).

Рис. 3. Створення списку.
У відповідному місці у тексті з'явиться номер або маркер, в залежності від того, який інструмент ви обрали. Після цього можна ввести перший елемент списку. Далі необхідно натиснути на клавішу Enter, і на наступному рядку автоматично з'явиться маркер або наступний номер, відповідно до вашого списку. Так продовжуємо вводити всі елементи списку. Після введення останнього елемента списку достатньо двічі клацнути клавішу Enter або натиснути на той самий інструмент додавання списку на Стрічці.
ІІ спосіб. Можна ввести декілька абзаців, а після цього оформити їх у вигляді списку. Для цього необхідно виділити ці абзаци та обрати потрібний вид списку на маркеру (номеру) на Стрічці. Після цього біля першого рядка кожного з виділених абзаців з'явиться відповідний маркер або номер.
Колонки в тексті
У текстовому документі Word за потреби є можливість розділити текст на декілька колонок. Для цього необхідно виділити фрагмент тексту, що має розташовуватись у колонках, та виконати наступні дії:
- Перейти на вкладку Розмітка сторінки.
- Натиснути на інструмент Стовпці.
- У списку, що відкриється, обрати потрібну кількість колонок (рис.4.).

Рис. 4. Створення колонок у тексті.
Якщо необхідно відформатувати текст, який поділений на колонки, можна натиснути Розмітка сторінки — Стовпці — Додаткові стовпці (рис.5.)
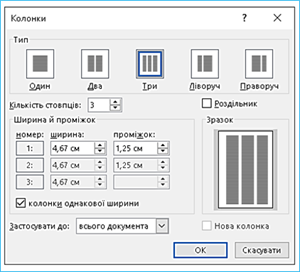
Рис. 5. Вікно «Колонки».
У вікні, що відкриється, можна обрати необхідну кількість колонок, встановити між ними роздільну лінію, вказати ширину та проміжки між колонками. Після виконання потрібних налаштувань натиснути Ок.
Джерела:
Інформатика : підруч. для 8-го кл. загальноосвіт. навч. закл. / Й.Я.Ривкінд [та ін.]. — Київ: Генеза, 2016. — 288с. : іл.
https://support.microsoft.com/
https://naprimerax.org/
http://informat.in.ua/
