У попередній теорії в даній темі ми розглянули, як відправити учням домашню або перевірочну роботу, обравши теоретичні матеріали, завдання і тести з банку МійКлас.
Ви також можете додавати власні завдання в домашні і перевірочні роботи на МійКлас
— навіть якщо Вашого предмету поки що немає в переліку предметів на МійКлас.
Початок
При створенні нової перевірочної роботи на 1-му кроці — «Вибір завдань» — необхідно:
- вибрати предмет і навчальну програму;
- натиснути на
 .
.
Ви перейшли в розділ «Власне завдання».
Крок 1. Тип завдання
Виберіть тип завдання, який збираєтесь створити:
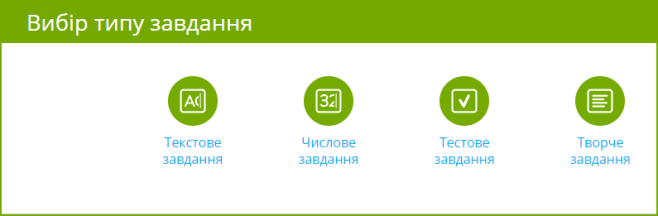
Крок 2. Створення питань
а. Текстове завдання
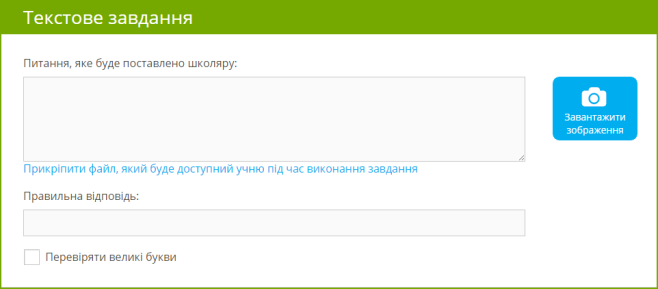
- впишіть питання, яке буде поставлено учням;
- напишіть правильну відповідь;
- поставте галочку, якщо у Вашому завданні враховується написання великої літери;
- при необхідності завантажте зображення;
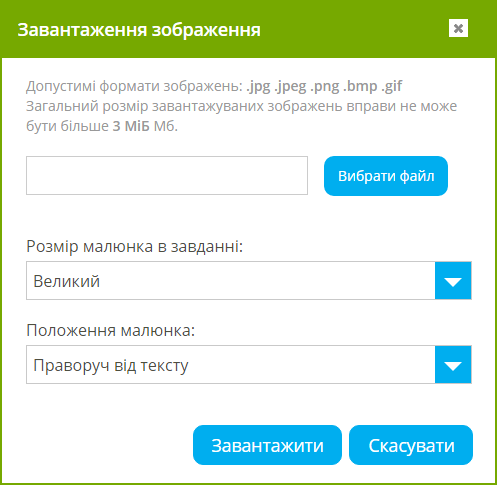
- зробіть попередній перегляд створеного завдання
 ;
;
- натисніть на
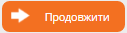 .
.
б. Числове завдання
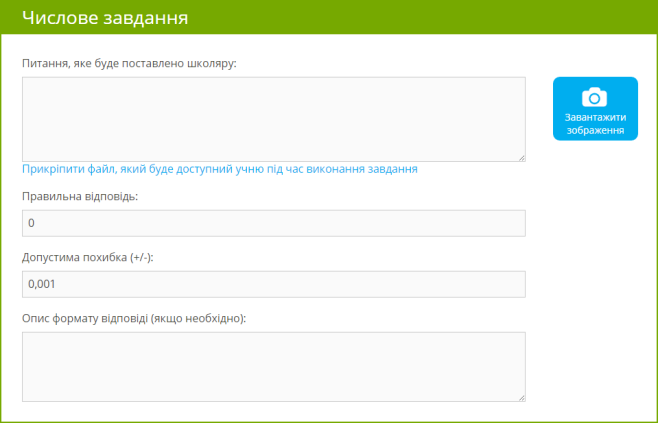
- впишіть питання, яке буде поставлено учням;
- впишіть правильну відповідь до поставленого вище питання;
- при необхідності скоректуйте похибку і опишіть формат відповіді;
- щоб подивитися, що вийшло, натисніть на
 ;
;
- натисніть на
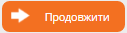 .
.
в. Тестове завдання
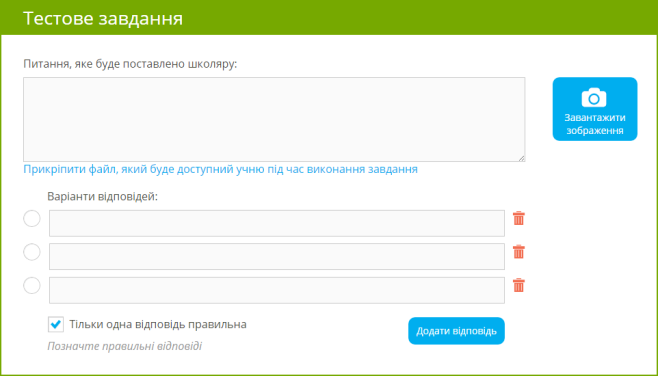
- впишіть питання, який буде поставлено учням;
- впишіть варіанти відповідей (можна додати або відняти кількість варіантів);
- приберіть галочку, якщо правильних відповідей кілька;
- позначте правильну відповідь, натиснувши на прапорець перед ним;
- щоб подивитися, що вийшло, натисніть на
 ;
;
- натисніть на
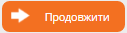 .
.
г. Творче завдання
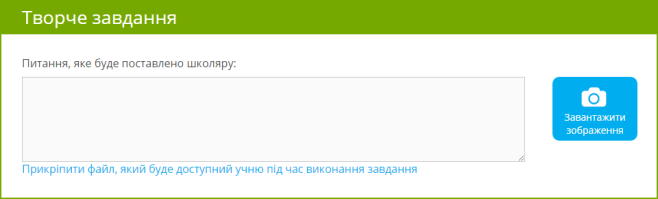
- введіть питання, який буде поставлено школяреві;
- при необхідності завантажте зображення;
- щоб подивитися, що вийшло, натисніть на
 ;
;
- натисніть на
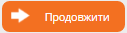 .
.
Крок 3. Налаштування завдання
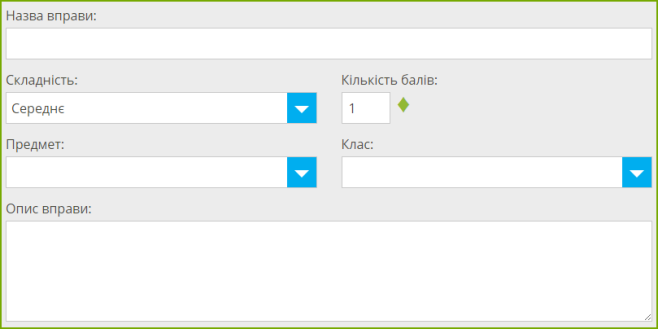
- введіть назву завдання;
- оберіть ступінь складності;
- введіть кількість нараховуються балів за правильно виконане завдання;
- оберіть предмет і клас;
- опишіть своє завдання (зробіть примітку для себе);
- натисніть на
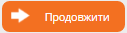 .
.
Крок 4. Додавання свого завдання в перевірочну роботу
Ви повернулися в розділ «Вибір завдань».
У пунктах «Предмет» і «Навчальна програма» з'явилася можливість обрати «Мої вправи».

Тут будуть зберігатися всі нові і раніше створені Вами завдання. Створені Вами завдання доступні тільки Вам.
У цьому розділі Ви можете:
- вибрати будь-яке створене Вами завдання і додати його в домашню або перевірочну роботу на МійКлас;
- відредагувати або видалити створене завдання;
- подивитися і доповнити створені нові завдання;
- коригувати кількість балів за правильно виконане завдання.