При перегляді результатів домашньої, або перевірочної роботи на МійКлас вчитель може:
- переглядати відповіді учнів на завдання;
- редагувати кількість балів ♦, отриманих учнями;
- перевіряти творчі завдання, які не підлягають автоматичній перевірці комп'ютером;
- залишати учням повідомлення;
- відправляти відгуки в редакцію МійКлас.
Перегляд відповідей учнів
Для того щоб подивитися відповідь учня на завдання, наведіть курсор миші на осередок з результатом завдання в звіті з перевірочної роботи та натисніть на кнопку «Олівець», що з'явилася:

Відкрилося вікно із завданням і відповіддю учня:
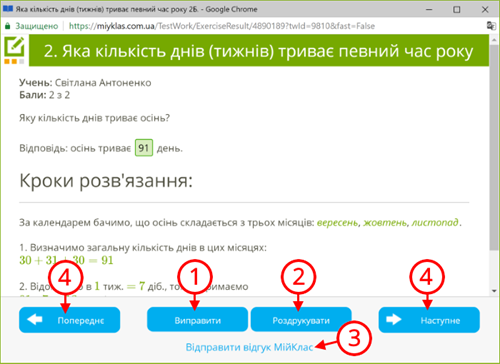
У цьому вікні Ви можете:
-
Виправити набраний учнем бал ♦ за завдання, відправити учневі коментар, натиснувши «Виправити» ①;
- Роздрукувати відповідь учня, натиснувши на «Роздрукувати» ②;
- Надіслати відгук до редакції МійКлас, якщо Ви виявили помилки або неточності у формулюванні або умовах завдання ③;
- Переглядати відповіді учня на інші завдання в даній роботі — перейти до наступного або повернутися до попереднього завдання, натиснувши на «Наступне», «Попереднє» ④.
Зміна кількості балів ♦, отриманих учнями
Зверни увагу!
Навіть якщо завдання НЕ творче і система МійКлас поставила бали автоматично, останнє слово залишається за вчителем — Ви можете змінити кількість балів, якщо не згодні з комп'ютером.
Щоб відредагувати кількість балів, які школяр отримав за завдання, відкрийте завдання для перегляду і натисніть на кнопку «Виправити».

Відкрилося вікно із завданням і відповіддю учня:
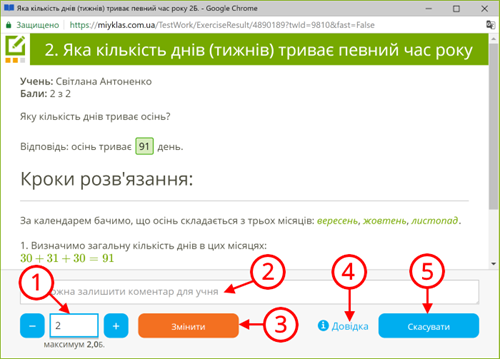
Можливі дії, перераховані нижче.
- Виправлення балів ♦, набраних учнями за завдання. У творчих завдань за замовчуванням стоїть 0 балів — учитель повинен сам поставити потрібну кількість балів після перевірки. Порада: звертайте увагу на рекомендований максимум балів за завдання. ①
- У віконці можна залишити коментар для учня. ②
- Щоб зберегти зміни, натисніть «Змінити». ③
- Щоб подивитися довідку для вчителя з виставлення балів, натисніть на посилання «Довідка». ④
- Щоб скасувати зміни, виправлення, коментарі натисніть «Скасувати». ⑤
Перевірка творчих завдань
Для прикладу візьмемо творче завдання учня з української мови. Як відповідь учень доклав файл до даного завдання.
Зверни увагу!
У творчих завдань за замовчуванням стоїть 0 балів — учитель повинен сам поставити потрібну кількість балів після перевірки.
Якщо в перевірочній або домашній роботі є творчі завдання, система запропонує Вам їх перевірити.
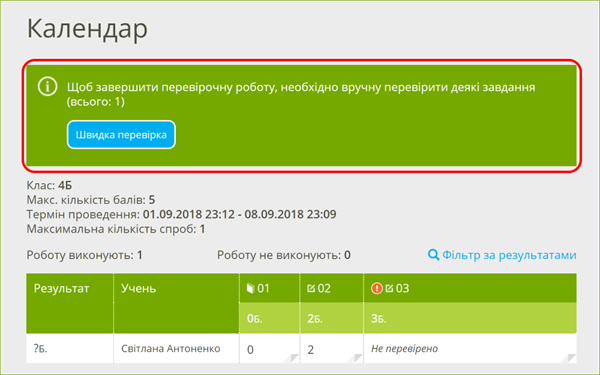
Для того щоб швидко перевірити творче завдання кожного учня, натисніть на посилання «Швидка перевірка»:

Відкрилося вікно із завданням і відповіддю першого учня:
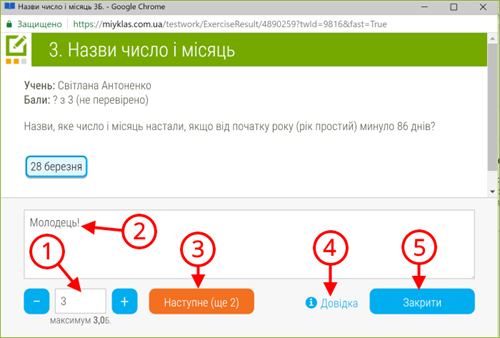
У цьому вікні Ви можете:
- Поставити учню бал ♦ за завдання ①;
- Надіслати учню коментар ②;
- Зберегти поставлений даному учню бал і коментар для нього та перейти до відповіді наступного учня. У дужках видно, скільки відповідей на творче завдання залишилося перевірити ③;
- Подивитися довідку для вчителя з виставлення балів ④;
- Закрити вікно перевірки творчих завдань, не закінчивши перевірку ⑤.
- Коли ви перевірите всі творчі завдання, замість кнопки «Наступне» з'явиться кнопка «Зберегти». Натисніть на неї, щоб закінчити перевірку творчих завдань ⑥.
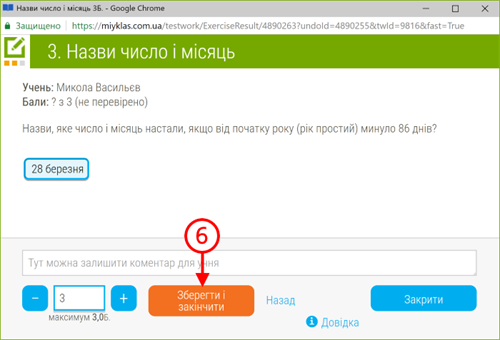
Зверни увагу!
Ви можете подивитися, чию відповідь Ви зараз перевіряєте, на самому початку вікна з відповіддю:
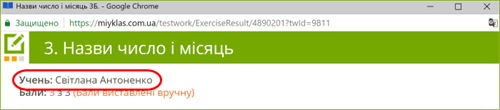
Як учневі подивитися коментар вчителя
Зайшовши на сайт МійКлас і переглядаючи результати перевірочної роботи, учень побачить коментар вчителя так:
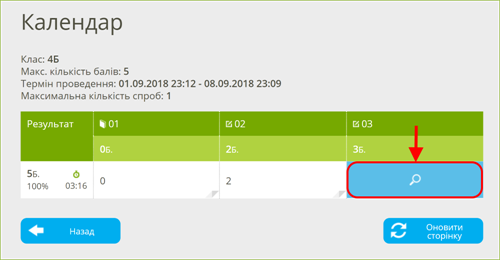
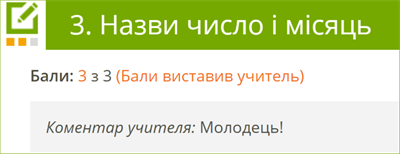
Робота над помилками
Якщо в учня є Підписка Мій +, то при перегляді свого результату він зможе побачити кроки розв'язання для кожного завдання. Радьте учням читати кроки розв'язання. У цьому випадку Ви можете задати роботу повторно, щоб учень зробив роботу над помилками.
