Підбір завдань
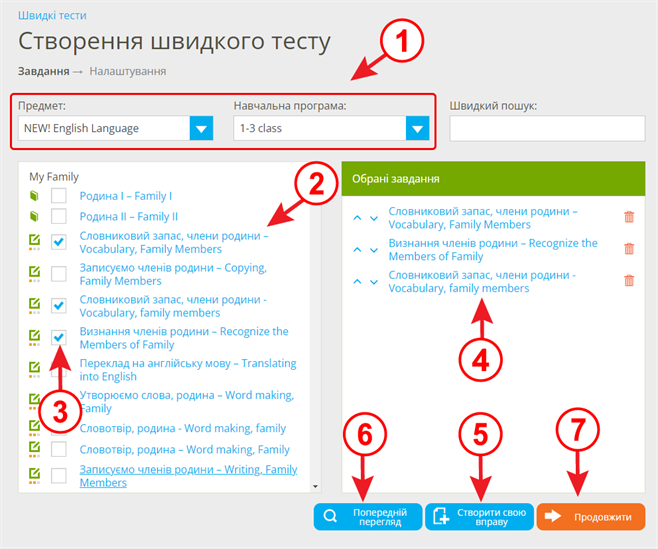
На цьому кроці ви можете вибрати завдання для додавання в тест. До тесту можна додати як готові завдання з розділу «Предмети», так і створити завдання самостійно.
Додати готові завданні до тесту
Вибравши предмет і клас ①, зліва з’являться доступні теоретичні матеріали, завдання та тести, які можна додати в тест.
Вставити завдання в тест можна поставивши галочки у вікні перед назвою завдання ③;
Додати готові завданні до тесту
Вибравши предмет і клас ①, зліва з’являться доступні теоретичні матеріали, завдання та тести, які можна додати в тест.
Вставити завдання в тест можна поставивши галочки у вікні перед назвою завдання ③;
Перш ніж помістити завдання в тест, ви можете переглянути його, перевірити та вибрати варіант, який хочете додати в тест, натиснувши на назву завдання ②. Щоб вибрати інший варіант завдання, натисніть кнопку  . Коли ви знайдете варіант завдання, який хочете включити до завдання, натисніть кнопку
. Коли ви знайдете варіант завдання, який хочете включити до завдання, натисніть кнопку  .
.
 . Коли ви знайдете варіант завдання, який хочете включити до завдання, натисніть кнопку
. Коли ви знайдете варіант завдання, який хочете включити до завдання, натисніть кнопку  .
.Варіанти завдань
Також можна додати в тест декілька варіантів одного завдання.
Щоб додати завдання з різними варіантами кілька разів, натисніть на вибране завдання ④.
При відкритті завдання натисніть кнопку  . Натискайте цю кнопку, доки не знайдете потрібний вам варіант, а потім натисніть кнопку
. Натискайте цю кнопку, доки не знайдете потрібний вам варіант, а потім натисніть кнопку  . Перелік вправ, доданих до тесту, тепер міститиме ту саму вправу з різними варіаціями. Ви можете будь-коли перевірити варіанти завдань, що входять до тесту, натиснувши на кожне із завдань у розділі «Тестові завдання» ④.
. Перелік вправ, доданих до тесту, тепер міститиме ту саму вправу з різними варіаціями. Ви можете будь-коли перевірити варіанти завдань, що входять до тесту, натиснувши на кожне із завдань у розділі «Тестові завдання» ④.
 . Натискайте цю кнопку, доки не знайдете потрібний вам варіант, а потім натисніть кнопку
. Натискайте цю кнопку, доки не знайдете потрібний вам варіант, а потім натисніть кнопку  . Перелік вправ, доданих до тесту, тепер міститиме ту саму вправу з різними варіаціями. Ви можете будь-коли перевірити варіанти завдань, що входять до тесту, натиснувши на кожне із завдань у розділі «Тестові завдання» ④.
. Перелік вправ, доданих до тесту, тепер міститиме ту саму вправу з різними варіаціями. Ви можете будь-коли перевірити варіанти завдань, що входять до тесту, натиснувши на кожне із завдань у розділі «Тестові завдання» ④.Якщо ви хочете змінити варіант уже доданого завдання або одне завдання випадково додано до тесту кілька разів з однаковими варіантами, відкрийте завдання зі списку доданих до тесту завдань ④ і виберіть інший варіант у відкритому вікно, натиснувши кнопку  .
.
 .
.Підбір завдань
База даних МійКлас пропонує вчителю такі навчальні об’єкти:
- завдання різного ступеня складності
 ;
;
- приховані завдання різного рівня складності (ці завдання недоступні для учнів у розділі «Предмети»)
 ;
;
При наведенні курсору миші на піктограму об’єкта, наприклад  , ви побачите основну інформацію про об’єкт: тип об’єкта, рівень складності, максимальну кількість балів ♦ для цього об’єкта:
, ви побачите основну інформацію про об’єкт: тип об’єкта, рівень складності, максимальну кількість балів ♦ для цього об’єкта:
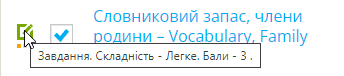
Створення власних завдань
Ви також можете створити власні завдання з автоматичною перевіркою. Це можна зробити, натиснувши кнопку
 ⑤.
⑤. Дії із завданнями, що входять до тесту
У розділі «Обрані завдання» відображаються всі завдання, відібрані для конкретного тесту ④. Тут можна:
У розділі «Обрані завдання» відображаються всі завдання, відібрані для конкретного тесту ④. Тут можна:
- змінити порядок обраних завдань у тесті;
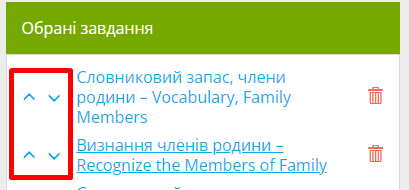
- видалити непотрібні теоретичні матеріали та завдання;
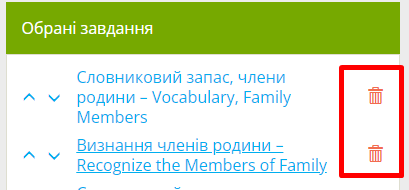
- переглянути вибрані об’єкти, натиснувши на їх назву;
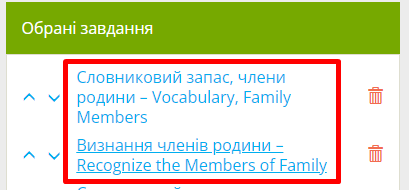
- переглянути завдання, включене в тест, змінити варіант завдання, включеного в завдання, або знову вставити завдання в тест з іншим його варіантом.
Щоб побачити, як буде виглядати створений тест, натисніть кнопку
 ⑥.
⑥.Коли тест буде створено та налаштовано відповідно до ваших потреб, натисніть кнопку 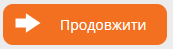 ⑦.
⑦.
