Інтерфейс Scratch 3.19
Для запуску Scratch 3 слід виконати Запустити → Усі програми → Scratch 3
або використати значок на Робочому столі.
на Робочому столі.
або використати значок
 на Робочому столі.
на Робочому столі. Після цього відкривається головне вікно середовища Вікно Scratch 3 поділене на 4 області:
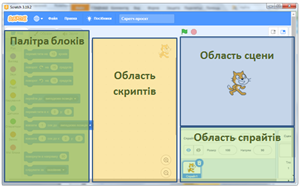
Для вибору мови інтерфейсу слід натиснути кнопку  в головному меню і обрати українську мову.
в головному меню і обрати українську мову.
- У правій частині головного вікна розташовано Сцену з виконавцем (спрайтом). На Сцені демонструється виконання команд виконавцями. За замовчуванням на Сцені розташовано виконавця Рудий кіт. Початкове положення виконавця можна змінити, перетягнувши його в інше місце Сцени. Існує можливість розміщувати на Сцені й інших виконавців. Розміри Сцени 480 на 360 кроків виконавця.
- Нижче Сцени розташовано Область спрайтів, на якій зображено всі спрайти, що використовуються в даному проекті. Один зі спрайтів є поточним, його зображення в Області спрайтів обведено синьою рамкою.
- В області Палітра блоків наявні 3 вкладки: Код, Образи, Звуки. На вкладці Код розташовано блоки з командами для виконавців. Для зручності всі ці команди розподілено на дев’ять груп, імена яких відображаються на кнопках: Рух, Вигляд, Звук, Події та інші. У десятій групі (Мої блоки) можна розміщувати свої блоки з командами.
- Панель скриптів призначена для складання програм для виконавців. У цю Панель блоки з командами програми перетягуються з Палітри блоків.
Розглянемо докладніше інструменти головного вікна:
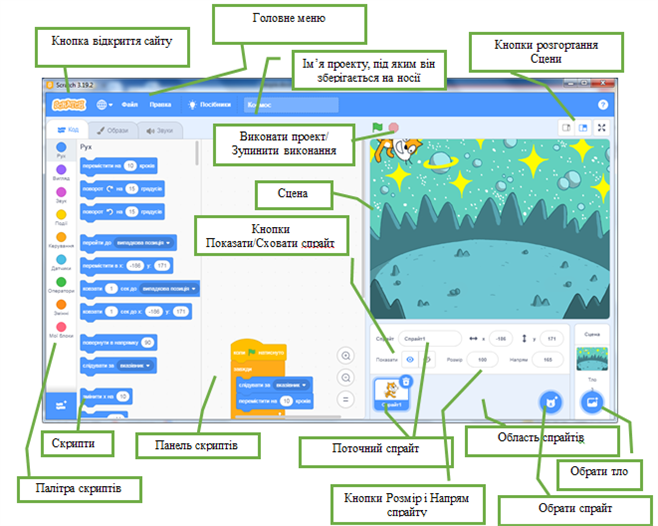
Сцена — це область, де виконується програма.
Спрайти — це основні елементи в Scratch. Програма складається зі спрайтів та скриптів для керування ними.
Спрайти можна примусити реагувати на інші спрайти та на дії користувача.
Зверни увагу!
У проєкті може бути кілька спрайтів, і кожен з них може мати багато скриптів. Треба пам'ятати, як перемикатися між спрайтами, щоб додавати скрипти саме до потрібного спрайту.
Призначення блоків
Блоки зафарбовані різними кольорами відповідно до їх призначення. Сині блоки Рух пересувають об'єкти. Коричневі блоки Керування керують діями. Блакітні блоки Датчики надають інформацію про клавіатуру, вказівник миші або про зіткнення спрайтів.
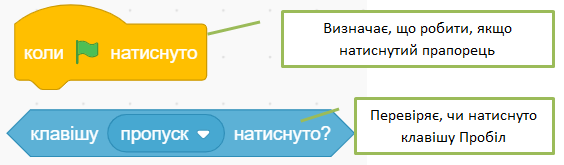
При поєднанні блоків отримуємо скрипти, у яких блоки виконуються по черзі.
Згадаємо деякі команди та результати їх виконання.
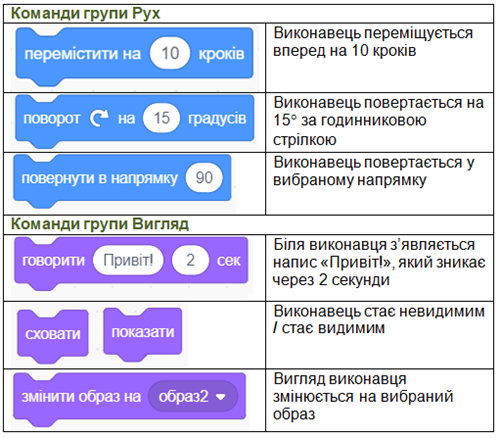
Деякі блоки з командами мають поля, у яких знаходяться або можна ввести певні значення. Щоб змінити наявне значення в полі або ввести потрібне значення в порожнє поле, слід:
1. Вибрати відповідне поле блока.
2. Увести з клавіатури потрібне значення або вибрати його зі списку.
3. Натиснути клавішу Enter або вибрати будь-яку точку поза цим блоком.
1. Вибрати відповідне поле блока.
2. Увести з клавіатури потрібне значення або вибрати його зі списку.
3. Натиснути клавішу Enter або вибрати будь-яку точку поза цим блоком.
Нагадаємо:
• щоб виконати в Scratch 3 складену програму, потрібно вибрати будь-яку команду цієї програми;
• щоб установити спрайт у певне вихідне положення, потрібно перетягнути його на Сцені;
• щоб установити напрямок початкового руху спрайта, слід в Області спратів вибрати потрібний спрайт, після чого вибрати кнопку інфо і повернути в потрібному напрямку вказівник напрямку руху виконавця.
• щоб виконати в Scratch 3 складену програму, потрібно вибрати будь-яку команду цієї програми;
• щоб установити спрайт у певне вихідне положення, потрібно перетягнути його на Сцені;
• щоб установити напрямок початкового руху спрайта, слід в Області спратів вибрати потрібний спрайт, після чого вибрати кнопку інфо і повернути в потрібному напрямку вказівник напрямку руху виконавця.
Приклад:
Навчимо спрайт кота рухатися, переслідучи вказівник миші.
- Відкрий групу команд Керування.
- Перетягни в Область скриптів блок Завжди.
- Відкрий групу команд Рух.
- Перетягни в Область скриптів блок Слідувати за і помісти його всередину блоку Завжди.
- Перетягни в Область скриптів блок Перемістити на 10 кроків і помісти його всередину блоку Завжди.
- Клікни будь-яку команду цієї програми. Кіт почне переслідувати вказівник миші.
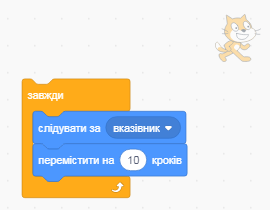
Додамо тло Космос. Для цього натиснемо кнопку Обрати тло та виберемо з бібліотеки тло Space.
Команди групи Олівець
Щоб додати до Палітри блоків групу команд Олівець, слід натиснути кнопку Додати розширення  , і у вікні Оберіть розширення обрати Олівець.
, і у вікні Оберіть розширення обрати Олівець.
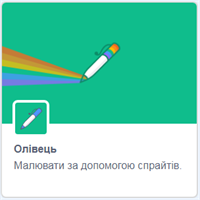 .
.Згадаємо команди групи Олівець:
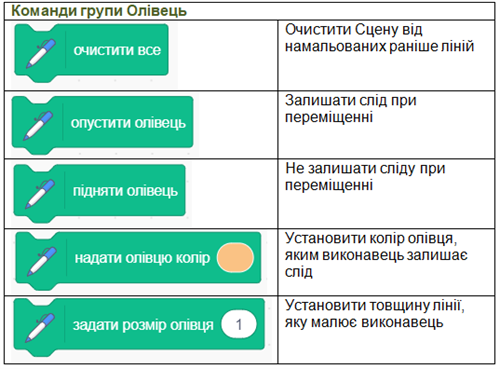
Приклад:
Скласти для Рудого кота програму малювання червоного квадрату.
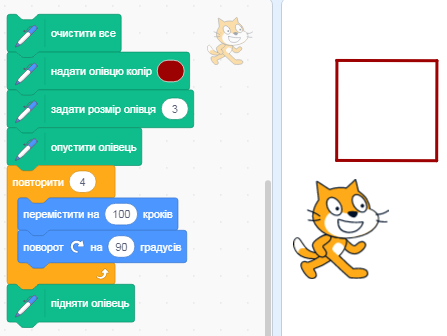
Відкриття і збереження проєктів
Для відкриття раніше збереженого проєкту виконай Файл → Завантажити з вашого комп'ютера.
Для збереження проєкту виконай Файл → Вивантажити на ваш комп'ютер. Відкривається вікно Зберегти проект, у якому потрібно вибрати папку для збереження проекту і ввести ім’я файла з проектом у поле Ім’я файлу. У цьому самому вікні можна за потреби створити нову папку, вибравши кнопку Створити папку. Після вибору папки і введення імені файла потрібно вибрати кнопку Зберегти.
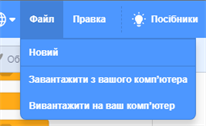
Джерела:
Інформатика : підруч. для 5-гî о кл. закл. заг. серед. освіти / Й.Я.Ривкінд[та ін.]. — Київ : Генеза, 2018.