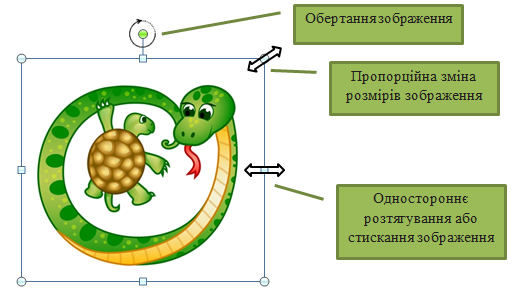У документ можна додавати зображення з папок на комп’ютері або шукати зображення в Інтернеті, щоб вставляти їх у документи.
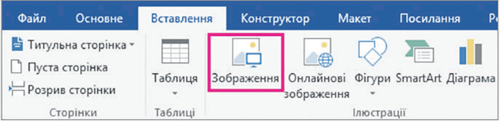
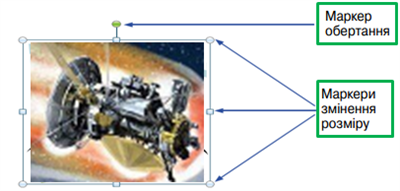
Додавання малюнків з файлів
Додати графічні об'єкти: фото, малюнки, схеми або діаграми до тексту можна за допомогою інструментів групи Ілюстрації, що розміщуються на вкладці Вставлення.
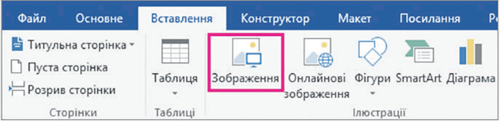
Щоб вставити зображення в документ із файла, який зберігається на комп’ютері, необхідно:


Вставлення графічних зображень з колекції Microsoft Office
Для вставлення в текстовий документ графічного зображення з цієї колекції потрібно:
- виконати Вставлення =>Зображення => Графіка. Ці дії відкривають область Картинки, яка надає можливість здійснювати пошук потрібних зображень і переглядати ескізи знайдених;
- в текстовому полі Шукати потрібно вказати ключові слова для пошуку (наприклад, люди, спорт), ім'я або шаблон імені файлу;
- щоб обмежити пошук зображеннями, клацніть стрілку в полі Шукати об’єкти і встановіть прапорець поряд з типом файлів Ілюстрації;
- щоб розширити пошук і включити в нього картинки, доступні в Інтернеті, встановіть прапорець в полі Включити вміст веб-сайту Office.com;
- натиснути кнопку Почати – з’явиться вікно із зображеннями картинок і повзунок для просування вікном;
- клацнути вибрану картинку.
Властивості зображення
Графічні об’єкти мають певні властивості:
• розміри зображення визначають висоту і ширину об’єкта (в см);
• розташування на сторінці визначає спосіб розміщення малюнка на сторінці. Може набувати значень: зверху ліворуч, посередині по центру, знизу ліворуч тощо;
• обтікання текстом – визначає спосіб взаємного розташування тексту та рисунка. Може набувати значень: у тексті, навколо рамки, згори та знизу, перед текстом тощо.
• межа рисунка – визначає колір, товщину, тип накреслення контуру зображення.
Операції над зображенням
Зображення можна копіювати, переміщувати, змінювати його розмір тощо.
Зверни увагу!
Щоб виконати операції над зображенням, його потрібно активувати, вибравши вказівником миші, — з’являться кутові маркери і маркер обертання.
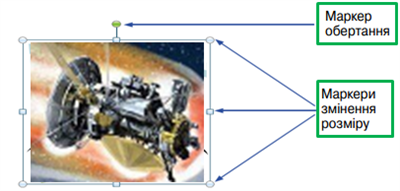
Для переміщення зображення в інше місце документа необхідно:
1) навести на зображення вказівник — він набуде вигляду чотиристоронньої стрілки;
2) притиснути ліву кнопку миші й, не відпускаючи її, перетягти зображення на потрібне місце в документі.
Копіювання зображення здійснюється так само, як і копіювання текстового фрагмента: на зображенні викликати контекстне меню, у якому вибрати команду Копіювати; на місці вставляння в цьому або іншому документі викликати контекстне меню та вибрати в ньому команду Вставити.
Для зміни розмірів зображення в текстовому документі можна навести вказівник миші на один із маркерів навколо зображення так, щоб з’явилася двостороння стрілка, і вибрати один зі способів:
• щоб пропорційно збільшити (або зменшити) розміри зображення, перетягти кутовий маркер від центру (або до центру) й у разі досягнення необхідних розмірів відпустити;
• щоб розтягнути (або стиснути) зображення в одному з напрямків, навести вказівник на один із маркерів на середині сторони й перетягти його від центру (або до центру).
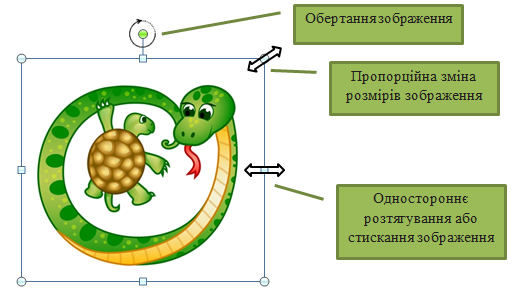
1) навести на зображення вказівник — він набуде вигляду чотиристоронньої стрілки;
2) притиснути ліву кнопку миші й, не відпускаючи її, перетягти зображення на потрібне місце в документі.
Копіювання зображення здійснюється так само, як і копіювання текстового фрагмента: на зображенні викликати контекстне меню, у якому вибрати команду Копіювати; на місці вставляння в цьому або іншому документі викликати контекстне меню та вибрати в ньому команду Вставити.
Для зміни розмірів зображення в текстовому документі можна навести вказівник миші на один із маркерів навколо зображення так, щоб з’явилася двостороння стрілка, і вибрати один зі способів:
• щоб пропорційно збільшити (або зменшити) розміри зображення, перетягти кутовий маркер від центру (або до центру) й у разі досягнення необхідних розмірів відпустити;
• щоб розтягнути (або стиснути) зображення в одному з напрямків, навести вказівник на один із маркерів на середині сторони й перетягти його від центру (або до центру).