Растровий графічний редактор GIMP (рис. 1) — багатоплатформний застосунок, який розробляється інтернет-спільнотою та вільно поширюється.
Символом GIMP є койот Вілбер (Wilber).

Рис.1
GIMP дає змогу покращувати якість фотографій та сканованих зображень, розробляти колажі тощо. Завдяки цьому його використовують різні фахівці в галузі комп’ютерної графіки (фотографи, дизайнери та ін.).
Головне вікно програми GIMP
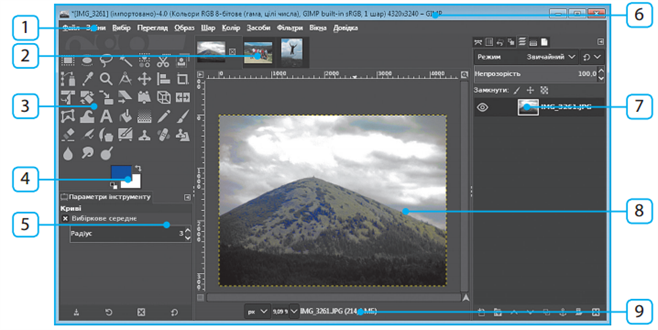
Рис.2
Елементи головного вікна наведено на рис. 2:
1 — рядок меню;
2 — вкладки відкритих зображень;
3 — панель інструментів;
4 — вибір кольорів;
5 — параметри інструмента;
6 — рядок заголовка;
6 — рядок заголовка;
7 — діалогові вікна;
8 — робоче поле;
9 — рядок стану.
9 — рядок стану.
Якщо після запуску програми з’явиться кілька окремих вікон, то їх можна об’єднати в одне, скориставшись командою меню Вікна —> Одновіконний режим.
Огляд засобів керування
На панелі інструментів містяться кнопки інструментів. Щоб вибрати інструмент, слід клацнути відповідну кнопку.У кожній комірці панелі знаходиться один інструмент або ціла група. Якщо інструментів кілька, то в правому нижньому кутку комірки буде зображена невелика позначка. Клацнувши по комірці та зафіксувавши на деякий проміжок часу кнопку миші в натиснутому стані, можна розкрити відповідну додаткову панель з розташованими в ній інструментами. Для вибору одного з них слід установити на ньому покажчик і відпустити кнопку миші. Цей інструмент буде розташовано в комірці блоку та стане активним.
У вікні параметрів під панеллю інструментів можна переглядати і змінювати властивості активного інструмента.
Доступ до більшості засобів для роботи із зображенням відбувається через діалогові вікна (див. рис. 2). Їх розташування можна змінювати. Якщо потрібного вікна на екрані немає, його слід увімкнути (Вікна —>Діалоги з підтримкою прикріплення).
Для зручнішого перегляду зображення, відшукування дрібних деталей буває доцільно змінити масштаб, натиснувши клавішу Ctrl і прокрутивши коліщатко миші.
Перейти до потрібної частини малюнка допоможуть смуги прокручування (внизу та праворуч від робочого поля).
Кадрування зображення
Інструмент Обрізання Отже, щоб вилучити зайві краї малюнка, потрібно:
1) вибрати Обрізання; у робочому полі перетягуванням охопити в прямокутник ту частину зображення, яку слід залишити;
2) уточнити розміри та положення прямокутника, перетягуючи бічні смуги або весь прямокутник;
3) клацнути всередині прямокутника.
1) вибрати Обрізання; у робочому полі перетягуванням охопити в прямокутник ту частину зображення, яку слід залишити;
2) уточнити розміри та положення прямокутника, перетягуючи бічні смуги або весь прямокутник;
3) клацнути всередині прямокутника.
Збереження зображення
Якщо роботу над малюнком завершено, то його експортують у потрібний растровий формат (PNG, JPG тощо). Для цього слід вибрати команду меню Файл —> Експортувати як…, а потім у діалоговому вікні — папку, назву файлу і формат для збереження.Якщо ж роботу над малюнком не завершено, потрібно:
1) вибрати команду меню Файл —> Зберегти;
2) у діалоговому вікні Збереження зображення, що відкриється, вибрати папку і назву файлу;
3) клацнути кнопку Зберегти — файл буде збережено у форматі XCF, спеціальному форматі GIMP.
1) вибрати команду меню Файл —> Зберегти;
2) у діалоговому вікні Збереження зображення, що відкриється, вибрати папку і назву файлу;
3) клацнути кнопку Зберегти — файл буде збережено у форматі XCF, спеціальному форматі GIMP.
Зверни увагу!
Можна експортувати графічні зображення з графічного редактора GIMP в інших популярних форматах.
Формати файлів растрових зображень
Формат файлу — це набір правил, за якими дані записуються у файл. Існує багато форматів файлів для запису растрових зображень, що відрізняються розміром файлу, способом розміщення даних у файлі, якістю зображення та ін.
| Формат | Опис |
| PNG | Дозволяє зберігати зображення зі стисканням без втрати якості. Залежно від типу він підтримує від 65536 до понад 4 млрд кольорів, а також прозорість |
| JPG | Використовується для стиснення графічних даних за рахунок втрати якості зображення. Має невеликий розмір файлів, застосовується під час роботи з фотографіями та в інтернеті |
| BMP | Підтримує повну палітру з 16 млн кольорів. Він використовується для зберігання даних без стиснення, тому файли здебільшого мають великий обсяг |
| GIF | Підтримує палітру всього з 256 кольорів, проте дозволяє зберігати прозорість окремих ділянок зображення та анімацію |
Джерела:
Інформатика : підруч. для 6 кл. закл. загал. серед. освіти / [О. О. Бондаренко, В. В. Ластовецький, О. П. Пилипчук, Є. А. Шестопалов]. — Харків : Вид-во «Ранок», 2023