Зображення, створене у середовищі GIMP, зручно уявляти як стос прозорих аркушів (рис.1). Кожний такий прозорий аркуш називають шаром. Це дозволяє змінювати кожен шар незалежно від інших шарів.
Шари (англ. layers) у графічному редакторі — це різні рівні, на яких можна розмістити об'єкт або зображення.
Діалогове вікно Шари
Шари можна об'єднувати, переміщувати, змінювати ширину і висоту, накладати колір або градієнт, змінювати рівень прозорості тощо. Для виконання операцій над шарами призначене меню Шар і діалогове вікно Шари. Щоб побачити його, слід клацнути вкладку (1) (рис.1). Як бачимо, тут зображення має три шари. Перший у списку шар Рамка, він частково затулятиме інші. Його рядок у списку темніший, отже цей шар активний.
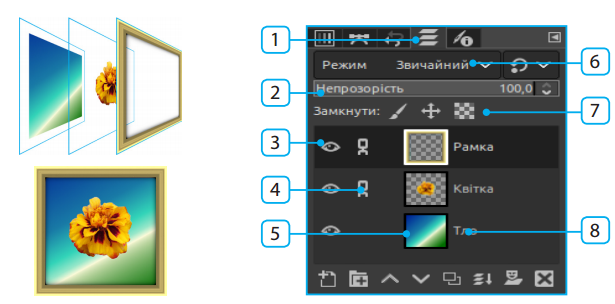
Рис.1
Щоб зробити активним інший шар, достатньо клацнути його назву (8) або мініатюру (5) в списку.
Щоб змінити порядок розташування шарів, їх треба перетягти у списку вгору або вниз.
Список режимів (6) і регулятор непрозорості (2) діють так само, як і для інструментів малювання. Кнопка (3) перемикає видимість відповідного шару, а позначка (4) означає, що цей шар зв’язаний з іншим шаром, який має таку саму позначку. Для зв’язаних шарів переміщення, змінення розмірів, повороти та інші перетворення виконуються одночасно.
Щоб скасувати зв’язок шару з іншими шарами, достатньо клацнути відповідну позначку в діалоговому вікні.
Щоб перейменувати шар, можна двічі клацнути по його назві і відредагувати назву шару.
Кнопками (7) можна заблокувати шар від випадкових змін:
Унизу вікна містяться кнопки операцій над активним шаром:
Відкриття зображення з файлу
Щоб відкрити для редагування малюнок із файлу, потрібно вибрати команду меню Файл —> Відкрити…. У діалоговому вікні відкриття файлу потрібно:1) відкрити папку з файлами і виділити потрібне;
2) клацнути кнопку Відкрити — над робочим полем з’являться вкладки відкритих зображень, а в самому полі — одне з них.
Після відкриття та внесення змін зображення необхідно зберегти.
Якщо значок файлу перетягти з папки в робоче поле з зображенням, то зображення з файлу додасться до нього як новий шар.
Приклад:
На знімку пам’ятки військової архітектури XIIІ–XV ст. Аккерманської фортеці (Білгород-Дністровської) небо, на думку фотографа, вийшло недостатньо виразним.
Щоб додати зображення неба з іншого знімка, потрібно:
1) відкрити файл із зображенням неба (рис. 2, а);
2) перетягти з папки в робоче поле значок файлу із зображенням фортеці (рис. 2, б) — створено новий шар;
3) на шарі із зображенням фортеці, що є активним, стерти зображення неба (рис. 2, в).
1) відкрити файл із зображенням неба (рис. 2, а);
2) перетягти з папки в робоче поле значок файлу із зображенням фортеці (рис. 2, б) — створено новий шар;
3) на шарі із зображенням фортеці, що є активним, стерти зображення неба (рис. 2, в).
Результат виконаних дій наведено на рис. 2, в.
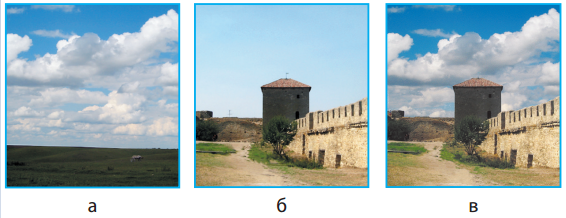
Рис.2
Зверни увагу!
Якщо ділянки шару під час стирання не стають прозорими, для нього слід увімкнути прозорість (меню Шар —> Прозорість —> Додати альфа-канал).
Інструменти виділяння
Під час роботи у графічному редакторі GIMP важливо вміти виділяти потрібну частину. Саме на виділеній ділянці можна малювати, застосовувати заповнення, змінювати форму, колір тощо. Виділену частину зображення можна скопіювати і вставити в інше зображення, а також зберегти в окремому файлі.Інструменти для виділяння фрагменту малюнка: Вибір прямокутником
Результатом застосування інструментів є контур виділення — штрихова лінія, що обмежує виділений фрагмент.
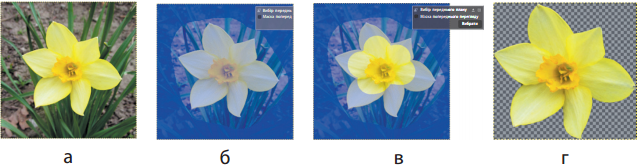
Рис.3
Фрагмент можна скопіювати (меню Зміни —> Копіювати), а потім створити нове зображення (меню Файл —> Одержати —> З буфера обміну) (рис.3, г) або вставити на це саме чи інше зображення (меню Зміни —> Вставити).
Приклад:
Відокремимо зображення квітки (рис. 3, а) від тла інструментом Вибір переднього плану. Для цього слід:
1) вибрати інструмент , приблизно обвести мишею квітку й натиснути клавішу Enter — обведену ділянку буде затінено напівпрозорим заповненням (рис. 3, б);
, приблизно обвести мишею квітку й натиснути клавішу Enter — обведену ділянку буде затінено напівпрозорим заповненням (рис. 3, б);
2) позначити, як пензлем, кольори, що належать квітці (рис. 3, в);
3) клацнути кнопку Вибрати (рис. 3, в) — напівпрозоре заповнення зникне, а фрагмент буде виділено.
1) вибрати інструмент
2) позначити, як пензлем, кольори, що належать квітці (рис. 3, в);
3) клацнути кнопку Вибрати (рис. 3, в) — напівпрозоре заповнення зникне, а фрагмент буде виділено.
Вставлений фрагмент міститься на тимчасовому шарі Рухомий вибір (рис. 4).

Рис.4
Слід вибрати спосіб його додавання до зображення та клацнути одну з кнопок:
Інструменти заповнення
Для заповнення ділянок призначені два інструменти.Інструмент Заливання
Ступінь подібності можна задати регулятором Поріг.
Інструмент Градієнт
Інструменти перетворення
До поточного шару або виділеного фрагмента можна застосувати інструменти перетворення.Щоб застосувати інструмент, слід вибрати та клацнути шар (фрагмент), а потім виконати відповідні дії.
Для керування деякими інструментами відкривається допоміжне вікно, у якому можна ввести додаткові параметри.
Джерела:
Інформатика : підруч. для 6 кл. закл. загал. серед. освіти / [О. О. Бондаренко, В. В. Ластовецький, О. П. Пилипчук, Є. А. Шестопалов]. — Харків : Вид-во «Ранок», 2023