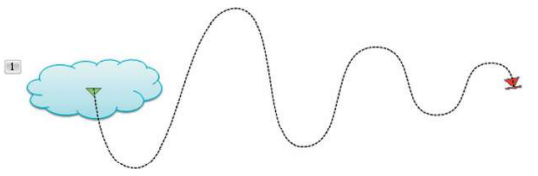- Вибрати об’єкт, до якого додано ефект.
- Якщо до об’єкта додано кілька ефектів, то вибрати номер ефекту.
- Вибрати кнопку Параметри ефектів у групі Анімація.
- Вибрати потрібне значення у списку цієї кнопки.
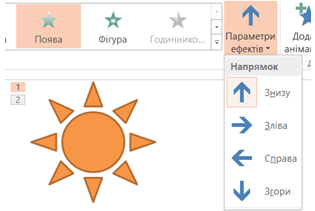
Щоб налаштувати рух об’єкта, слід виконати такі дії:
- виділити об'єкт;
- відкрити Анімація —> Додати анімацію;
- у групі Шляхи переміщення вибрати інструмент стандартної траєкторії руху або Користувацький шлях, який дозволяє намалювати довільну траєкторію руху (рис.2). Кінцева точка руху по траєкторії задається користувачем/користувачкою подвійним клацанням миші.
Рис.2
Якщо ви вибрали Користувацький шлях, потрібно накреслити шлях, який має пройти об’єкт.
Якщо до об’єкта додано ефект з групи Шляхи переміщення, то можна змінювати траєкторію руху об’єкта, переміщуючи маркери початку (зелений) та завершення (червоний) шляху, які відображаються на слайді поруч із об’єктом (рис.3). Готові шляхи (Лінії, Дуги, Повороти тощо) можна додатково налаштувати перетягуванням круглих маркерів. Вони з’являються, якщо виділити шлях на слайді.
Рис.3
Властивості, що пов’язані із часом початку та тривалістю відтворення ефектів анімації, можна змінювати з використанням елементів керування групи Хронометраж (рис.4).
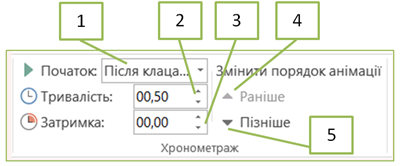
Рис.4
- Список Початок. Вибір події, настання якої приведе до відтворення ефекту анімації: Після клацання мишею; одночасно з попереднім ефектом; через певний інтервал часу після попереднього за номером ефекту.
- Поле з лічильником Тривалість. Установлення тривалості відтворення ефекту анімації.
- Поле з лічильником Затримка. Установлення затримки перед відтворенням ефекту — інтервал часу між завершенням попередньої події (клацання кнопки миші або відтворення попереднього ефекту) та початком відтворення цього ефекту.
- Зміна порядку виконання ефектів,
Значення властивостей ефектів анімації можна переглянути та змінити в Області анімації (рис.5), яка відкривається натисканням кнопки групи Додаткові параметри анімації на вкладці Анімація.
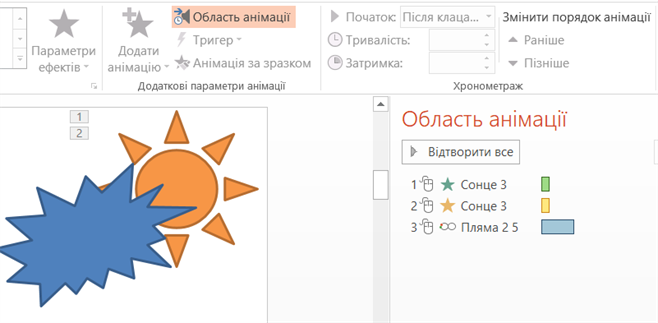
Рис.5
У кожному рядку Області анімації відображаються значення властивостей ефекту анімації (рис.6).
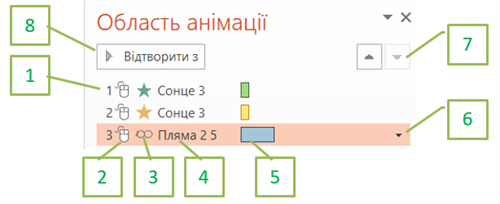
Рис.6
- Номер ефекту в послідовності ефектів на слайді.
- Подія для початку ефекту (після клацання лівої кнопки миші).
- Значок ефекту Обертання з групи Виокремлення.
- Об’єкт, до якого застосовується ефект.
- Часова шкала. Довжина шкали відповідає тривалості ефекту.
- Кнопка відкриття списку з командами налаштувань ефекту
- Порядок виконання ефектів анімації об’єктів слайда.
- Перегляд відтворення ефекту анімації об’єкта. Вибравши кнопку відкриття списку команд у рядку ефекту в Області анімації, можна змінити значення інших властивостей анімаційних ефектів. Вибір команди Параметри ефектів відкриває вікно налаштувань (рис.7), у якому можна встановити особливості початку та завершення ефекту, напрямок руху, звуковий супровід ефекту, особливості анімації текстового об'єкту тощо.
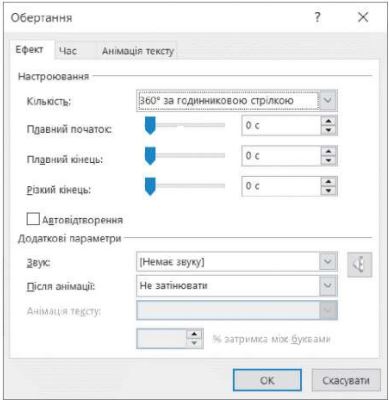
- На слайді виділити поле, що містить текст.
- Перейти на вкладку Анімація і вибрати ефект (наприклад, Поява) у списку Додати анімацію.
- Натиснути кнопку Область анімації.
- В області анімації клацнути стрілку поруч із потрібною анімацією та вибрати Параметри ефектів.
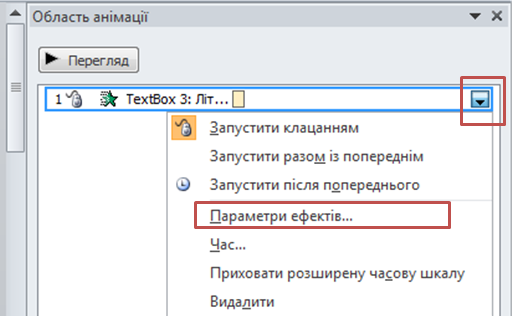
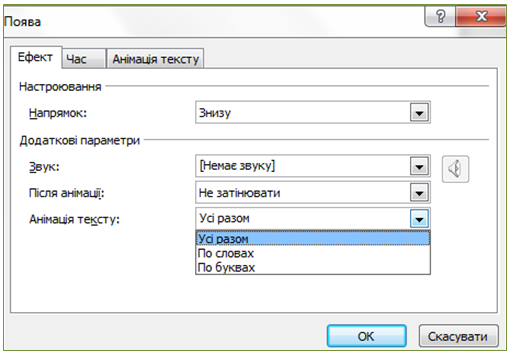
Переглянути результат налаштування анімації можна в один зі способів:
- натиснути кнопку Відтворити
в Області анімації;
- вибрати кнопку Переглянути
в Області анімації;
- запустити повноекранний перегляд з поточного слайда.