Об’єкти відео
Додавання відеокліпів надає презентації динамічності.Щоб вставити відеокліп у порожній комбінований контейнер слайда, потрібно клацнути піктограму та у вікні, що з’явилося, вибрати джерело завантаження відеофайлу (рис.1).
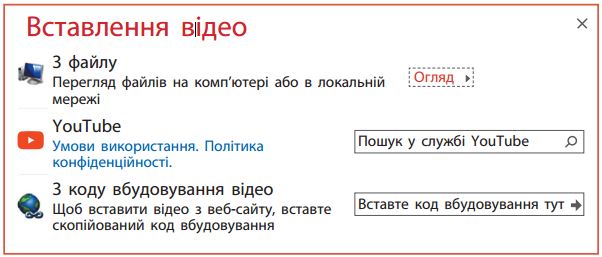
Рис.1
Щоб вставити відеокліп у заповнений комбінований контейнер слайда або поза ним, потрібно:
1) на вкладці Вставлення в групі Медіавміст вибрати Відео (рис. 2);
2) вибрати джерело, звідки завантажуватиметься відео;
3) вибрати Онлайнове відео (якщо відео з інтернету), у вікні увести назву відео, а після вибору кліпу клацнути кнопку Вставити;
4) вибрати Відео на моєму ПК (якщо відео на комп’ютері), у вікні, що з’явиться, знайти відеофайл та клацнути Вставити.
1) на вкладці Вставлення в групі Медіавміст вибрати Відео (рис. 2);
2) вибрати джерело, звідки завантажуватиметься відео;
3) вибрати Онлайнове відео (якщо відео з інтернету), у вікні увести назву відео, а після вибору кліпу клацнути кнопку Вставити;
4) вибрати Відео на моєму ПК (якщо відео на комп’ютері), у вікні, що з’явиться, знайти відеофайл та клацнути Вставити.

Рис.2
Відмінності у відтворенні онлайн-відео та відео з комп’ютера
| убудовується в презентацію і його перегляд не залежить від інтернету; | є лише посиланням на файл і за відсутності інтернет-зв’язку не відтворюватиметься; |
| можливе форматування (вкладка Формат) рамки, кольорів, відтінків, яскравості ; | форматування змінює лише статичне зображення титульного кадру. Під час відтворення всі форматування статичної картинки ігноруються, відеокліп відтворюється у звичайному форматі; |
| анімаційні ефекти застосовуються, як і до інших графічних об’єктів. | до відеокліпа з інтернету не можна застосувати анімаційні ефекти. |
Налаштування розмірів та розташування відеокліпа на слайді
Після вставлення відео на слайді з’явиться віконце з його титульним кадром і елементами керування. Розмір відеовікна можна змінювати маркерами, розташованими на його контурі. Перетягуванням за площину віконця його можна розташувати в будь-якому місці слайда (і навіть поза ним).
Вилучити відео можна за допомогою контекстного меню або клавішею Delete.
Більш детально налаштувати розміри та розташування відеовікна можна в контекстному меню відеооб’єкта. Для цього потрібно виконати такі дії:
1) скористатися відповідною командою;
2) встановити потрібні значення у вікні налаштувань.
Вилучити відео можна за допомогою контекстного меню або клавішею Delete.
Більш детально налаштувати розміри та розташування відеовікна можна в контекстному меню відеооб’єкта. Для цього потрібно виконати такі дії:
1) скористатися відповідною командою;
2) встановити потрібні значення у вікні налаштувань.
Налаштування перегляду відеокліпа
У режимі редагування під відеокліпом розміщуються елементи керування попереднім переглядом (рис. 3).Рис.3
Під час демонстрування презентації відеокліп за замовчуванням містить елементи керування відтворенням кліпу (рис. 4).
Рис.4
Особливості відтворення відеокліпа можна налаштувати на вкладці ВІДТВОРИТИ: налаштувати гучність, тривалість, умови відтворення тощо, здійснити обтинання країв відеокліпа за часовими мітками (Обрізати відеозапис) (рис.5).

Рис.5
Об’єкти аудіо
Для вставлення аудіосупроводу до відеокліпа можна скористатись збереженими на комп’ютері аудіофайлами. За наявності мікрофона можна зробити власний аудіозапис інструментами Аудіо на моєму ПК… або Записати аудіо…на вкладці Вставлення у групі Медіавміст (рис.6).
Рис.6
Особливості відтворення аудіофайлу можна налаштувати інструментами на вкладці ВІДТВОРИТИ. Кнопка Фонове відтворення (рис.7) вмикає налаштування автоматичного запуску аудіо і відтворення його на всіх слайдах.

Рис.7
Щоб записати мовний супровід з мікрофона, потрібно:
1) вибрати команду Записати аудіо…;
2) у діалоговому вікні, що з’явиться (рис. 8), ввести назву звукового фрагмента;
3) клацнути кнопку для початку записування звука.
для початку записування звука.
1) вибрати команду Записати аудіо…;
2) у діалоговому вікні, що з’явиться (рис. 8), ввести назву звукового фрагмента;
3) клацнути кнопку
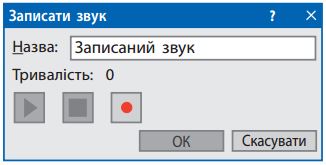
Рис.8
Кнопка
Кнопка
Після закінчення запису кнопкою OК на слайді з'явиться піктограма гучномовця (рис. 9), під яким з’являються елементи керування прослуховуванням, якщо клацнути піктограму чи навести на неї вказівник.
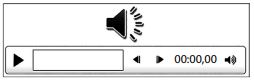
Рис.9
Джерела:
Інформатика : підруч. для 6 кл. закл. загал. серед. освіти / [О. О. Бондаренко, В. В. Ластовецький, О. П. Пилипчук, Є. А. Шестопалов]. — Харків : Вид-во «Ранок», 2023