Змінити розташування таблиці на сторінці можна перетягуванням маркера  над верхнім лівим кутом таблиці, а змінити розмір всієї таблиці з одночасною зміною розмірів усіх її клітинок можна перетягуванням маркера під правим нижнім кутом таблиці (рис.1).
над верхнім лівим кутом таблиці, а змінити розмір всієї таблиці з одночасною зміною розмірів усіх її клітинок можна перетягуванням маркера під правим нижнім кутом таблиці (рис.1).
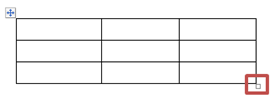
Рис.1
Виділення об'єктів таблиці
Зверни увагу!
Для редагування та/або форматування рядків, стовпців, клітинок і меж, що їх утворюють, їх необхідно виділити.
Щоб виділити одну клітинку, слід біля її лівої межі установити вказівник і, коли вказівник набуває вигляду  , клацнути — клітинка зафарбується сірим (рис. 2).
, клацнути — клітинка зафарбується сірим (рис. 2).

Рис.2
Щоб виділити кілька клітинок (діапазон клітинок), достатньо всередині однієї клітинки натиснути ЛКМ і, не відпускаючи її, протягнути вказівник до останньої клітинки й відпустити кнопку (рис. 3).
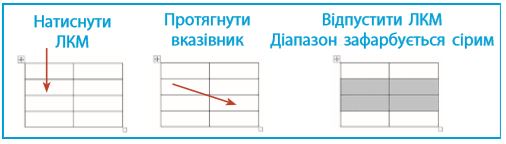
Рис.3
Для виділення одного рядка таблиці слід вибрати зовнішню область рядка таблиці біля її лівої межі, коли вказівник набуває вигляду  (рис.4).
(рис.4).
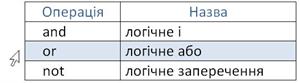
Рис.4
Для виділення одного стовпця таблиці слід вибрати зовнішню область стовпця таблиці біля її верхньої межі, коли вказівник набуває вигляду  (рис.5).
(рис.5).
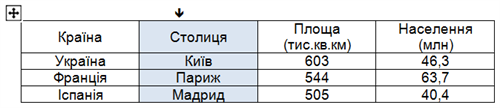
Рис.5
Для виділення всієї таблиці слід вибрати маркер  , який з'являється над лівим верхнім кутом таблиці після наведення вказівника миші на таблицю.
, який з'являється над лівим верхнім кутом таблиці після наведення вказівника миші на таблицю.
Для виділення кількох несуміжних об'єктів слід виділити один об'єкт, потім, утримуючи натиснутою клавішу Ctrl, виділити решту потрібних об'єктів.
Щоб зняти виділення, достатньо клацнути будь-де на робочому полі.
Редагування таблиці
Редагування передбачає переміщення та видалення меж клітинок, змінення розмірів стовпців, рядків тощо.
Для переміщення вертикальної межі всередині таблиці (рис. 6) слід навести вказівник на межу і, після появи відповідного маркера, натиснути ЛКМ і перемістити межу.
 Рис.6
Рис.6Для переміщення вертикальної межі разом з правою або нижньою частиною таблиці (рис. 7) використовують маркери, розташовані на лінійці.
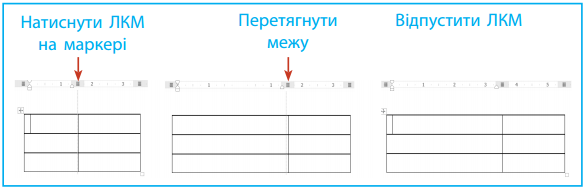
Рис.7
Зверни увагу!
Якщо здійснювати переміщення меж для виділеної клітинки або діапазону, то переміщується лише межа для об’єкта, виділеного останнім.
Елементи керування для редагування структури таблиці розташовані на тимчасовій вкладці Макет, яка з'являється на Стрічці після вибору будь-якого об'єкта таблиці (Рис.8)
 Рис.8
Рис.8Для виконання операцій редагування слід:
- Виділити ті об'єкти таблиці які потрібно змінити.
- Відкрити вкладку Макет і вибрати команду (рис.9).

Рис.9
- Обрати потрібний варіант зміни структури:
— Вставити: рядки вище чи нижче, стовпці зліва чи справа;
— Видалити: рядки, стовпці, таблицю, клітинки;
— Розділити клітинки: визначити, на яку кількість стовпців та рядків вони розділяються;
— Об'єднати клітинки: виділені клітинки об'єднуються в одну, і текст усіх клітинок розміщується в об'єднаній клітинці.
Для виконання операцій редагування об'єктів можна скористатися командами контекстного меню цих обїєктів (рис.10).
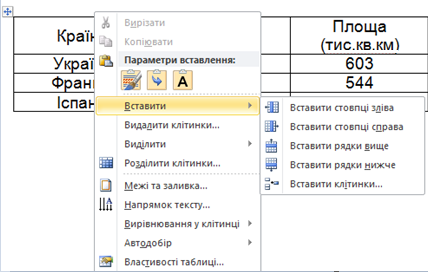
Рис.10
Можна використати прийоми швидкого редагування:
- Для очищення вмісту таблиці або її об'єктів можна виділити ці об'єкти і натиснути Delete — дані будуть видалені, а таблиця залишиться.
- Щоб додати новий рядок під довільним рядком, слід
1) клацнути праворуч від обраного рядка (з’явиться курсор);
2) натиснути клавішу Enter. - Щоб додати рядок знизу таблиці — клацнути в останній (правій нижній) клітинці й натиснути клавішу Tab.
Джерела:
Інформатика : підруч. для 6 кл. закл. загал. серед. освіти / [О. О. Бондаренко, В. В. Ластовецький, О. П. Пилипчук, Є. А. Шестопалов]. — Харків : Вид-во «Ранок», 2023
Інформатика : підруч. для 6 кл. загальноосвіт. навч. закл. / Й.Я.Ривкінд [та ін.]. — Київ: Генеза, 2023.
Інформатика : підруч. для 6 кл. загальноосвіт. навч. закл. / Й.Я.Ривкінд [та ін.]. — Київ: Генеза, 2023.