Елемент керування Фігури  групи Ілюстрації вкладки Вставлення призначений для вставлення в документ геометричних фігур (прямокутників, овалів, ліній, зірок тощо).
групи Ілюстрації вкладки Вставлення призначений для вставлення в документ геометричних фігур (прямокутників, овалів, ліній, зірок тощо).
Користувач може створювати в текстовому документі графічні зображення з геометричних фігур. Ці фігури поділяються на кілька видів: лінії, основні фігури, фігурні стрілки, елементи блок-схем, виноски, зірки та стрічки (рис.1).
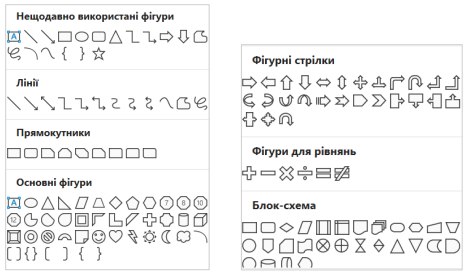
Рис.1
Алгоритм вставлення геометричних фігур у текстовий документ:
1. Вибрати на вкладці Вставлення у групі Ілюстрації кнопку Фігури.
2. Вибрати в наведеному переліку потрібну фігуру (рис.1).
3. Перевести вказівник у робочу область документа.
4. Зафіксувати початкову точку малювання фігури натисканням лівої кнопки миші.
1. Вибрати на вкладці Вставлення у групі Ілюстрації кнопку Фігури.
2. Вибрати в наведеному переліку потрібну фігуру (рис.1).
3. Перевести вказівник у робочу область документа.
4. Зафіксувати початкову точку малювання фігури натисканням лівої кнопки миші.
5. Перемістити вказівник у кінцеву точку малювання фігури, утримуючи натиснутою ліву кнопку миші.
6. Відпустити ліву кнопку миші.
6. Відпустити ліву кнопку миші.
Зверни увагу!
Щоб додати фігуру правильної форми (квадрат, коло) при малюванні слід утримувати натиснутою клавішу Shift.
Вставлену фігуру можна редагувати (змінювати розміри та нахиляти, використовуючи маркери розмірів та обертання, копіювати, переміщувати, видаляти) і форматувати (змінювати товщину і колір ліній контуру, колір і спосіб заливки тощо).
Операції редагування — копіювання, переміщення, видалення цих графічних зображень у текстовому документі виконуються з використанням Буфера обміну, сполучень клавіш, елементів керування Стрічки.
Форматування фігур, уставлених у текстовий документ, виконується з використанням елементів керування тимчасової вкладки Формат (рис.2), яка автоматично з’являється на Стрічці після вибору фігури.

Рис.2
Інструменти групи Стилі фігур тимчасової вкладки Формат фігури (рис.3):
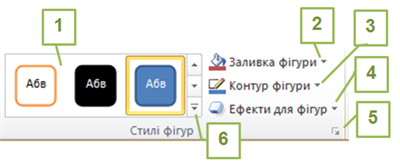
Рис.3
1 – Вибір візуального стилю фігури або лінії.
2 – Заповнення вибраної фігури кольором, градієнтом, зображенням або текстурою.
3 – Визначення кольору, ширини та стилю лінії для контуру вибраної фігури.
4 – Додавання візуального ефекту для вибраної фігури, наприклад, тіні, світіння, відбиття або об’ємного обертання.
5 – Відображення діалогового вікна Формат фігури.
6 – Додатково. Вибір візуального стилю фігури або лінії.
Інструменти групи Упорядкування тимчасової вкладки Формат фігури (рис.4):
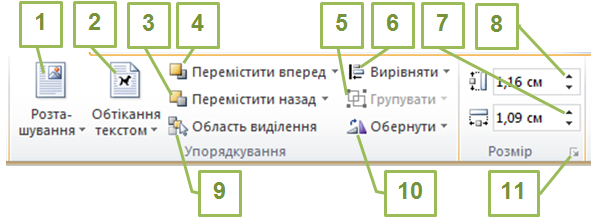
Рис.4
1 – Розташування вибраного об’єкта на сторінці.
2 – Змінення способу обтікання виділеного об’єкта текстом.
3 – Перемістити вибраний об’єкт на передній план, щоб перед ним відображалось менше об’єктів.
4 – Перемістити вибраний об’єкт на задній план, щоб приховати його за об’єктами, що розташовані перед ним.
5 – Групування об’єктів для обробки як одного об’єкта.
6 – Вирівнювання країв кількох виділених об’єктів.
7 – Змінення висоти фігури.
8 – Змінення ширини фігури.
9 – Відображення панелі виділення для вибору окремих об’єктів і змінення їх порядку та видимості.
10 – Повертання або відображення вибраного об’єкта.
11 – Відобразити діалогове вікно для змінення розміру фігури.
Приклад:
Вставлені фігури в текстовому документі можна накладати одна на одну, подібно створенню аплікації з різних паперових елементів (рис.5).Для цього потрібно виділити фігуру та перемістити її на інше місце.
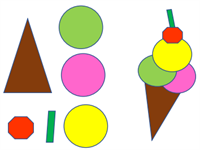
Рис.5
Послідовність накладання фігур і спосіб вирівнювання фігур на сторінці можна змінити, використавши елементи керування групи Упорядкування вкладки Формат (рис.6).
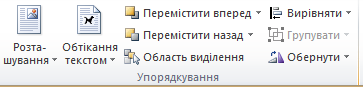
Рис.6
Для додавання тексту до фігури слід у контекстному меню фігури вибрати команду Додати текст (рис. 7).

Рис.7
-
Зверни увагу!
- утримання клавіші Shift під час побудови ліній та стрілок обмежує кути нахилу величинами, кратними 15°;
- для того щоб фігура мала однакові пропорції, під час малювання треба утримувати клавішу Shift;
- малювання фігур при натиснутій клавіші Ctrl здійснюється від центра фігури, що малюється;
- якщо потрібно послідовно намалювати кілька однакових графічних примітивів, то відповідну фігуру слід обирати правою клавішею миші, з’явиться контекстне меню, в якому слід обрати пункт Зафіксувати режим рисування. Для виходу з даного режиму треба натиснути клавішу Esc.
Джерела:
Інформатика : підруч. для 6 кл. загальноосвіт. навч. закл. / Й.Я.Ривкінд [та ін.]. — Київ: Генеза, 2023.