Редагування профілю користувача
Розгляньмо особливості налаштування профілю користувача на прикладі облікового запису Google та електронної скриньки gmail.
Обліковий запис Google виконує роль основної реєстраційної інформації Google і складається з єдиної адреси електронної пошти та пароля.
Обліковий запис Google дозволяє легко переходити до будь-якої служби Google, для якої використовується ця ж реєстраційна інформація (наприклад, Групи Google, Gmail ). Таким чином, увійшовши один раз, більше не потрібно виходити та входити в інший обліковий запис, щоб перейти до іншої служби.
Профілем користувача називають сукупність персональних даних і налаштувань робочого середовища.
Іноді буває необхідно після створення облікового запису (поштової скриньки) відредагувати профіль, тобто внести зміни до персональних даних.
1) у правому верхньому кутку вікна клацнути значок із літерою (зазвичай це перша літера в імені користувача) або зображенням;
2) клацнути кнопку Обліковий запис Google ;
3) у меню зліва вибрати команду Особисті дані.
Редагування персональних даних
Для редагування персональних даних слід увійти до свого облікового запису. Після цього потрібно виконати такі дії (рис. 1):1) у правому верхньому кутку вікна клацнути значок із літерою (зазвичай це перша літера в імені користувача) або зображенням;
2) клацнути кнопку Обліковий запис Google ;
3) у меню зліва вибрати команду Особисті дані.
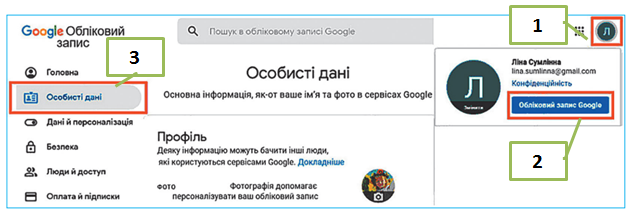
Рис.1
Після цього в запропонованій формі ви отримаєте можливість редагувати свої особисті дані.
Змінити персональне зображення можна так:
1) зберегти на комп’ютері потрібну фотографію (малюнок);
2) увійти до свого облікового запису Google, у правому верхньому кутку вікна клацнути значок із літерою чи зображенням;
3) у віконці, що з’явилося, клацнути кнопку Змінити;
4) за підказками завантажити фотографію;
5) вибрати за допомогою кадрувальної рамки потрібний фрагмент зображення;
6) клацнути кнопку Зробити фотографію профілю.
1) зберегти на комп’ютері потрібну фотографію (малюнок);
2) увійти до свого облікового запису Google, у правому верхньому кутку вікна клацнути значок із літерою чи зображенням;
3) у віконці, що з’явилося, клацнути кнопку Змінити;
4) за підказками завантажити фотографію;
5) вибрати за допомогою кадрувальної рамки потрібний фрагмент зображення;
6) клацнути кнопку Зробити фотографію профілю.
Налаштування поштової скриньки
Щоб налаштувати поштову скриньку, користувач моє спочатку її відкрити: Щоб налаштувати мову інтерфейсу поштової скриньки, потрібно:
1) розгорнути значком меню налаштувань (рис. 2);
меню налаштувань (рис. 2);
2) вибрати команду Налаштування і відкрити вкладку Загальні;
3) вибрати зі списку мов інтерфейсу Gmail потрібну мову;
4) перейти в нижню частину вікна налаштувань і клацнути кнопку Зберегти зміни.
1) розгорнути значком
2) вибрати команду Налаштування і відкрити вкладку Загальні;
3) вибрати зі списку мов інтерфейсу Gmail потрібну мову;
4) перейти в нижню частину вікна налаштувань і клацнути кнопку Зберегти зміни.
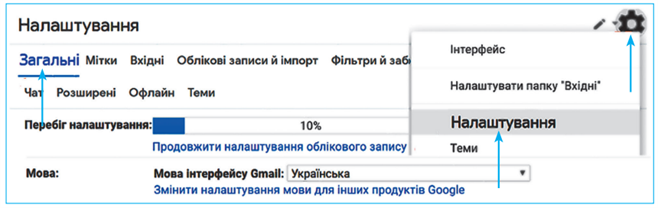
Рис.2
У випадку ділового листування закінчувати листа варто підписом, у якому зазначаються ім’я, прізвище, організація (компанія), телефон тощо. Щоб до кожного нового листа не вводити реквізити вручну, можна налаштувати автоматичний підпис.
Для налаштування автоматичного підпису потрібно:
1) відкрити вікно налаштувань на вкладці Загальні;
2) коліщатком миші прокрутити список налаштувань, щоб дійти до форми Підпис;
3) установити перемикач у режим підпису і ввести текст підпису;
4) клацнути кнопку Зберегти зміни.
Групування листів
Так само, як на диску комп’ютера, файли розташовуються в папках із різними назвами, так і в поштовій скриньці листи можна вручну розподілити в окремі папки. На додачу до стандартних папок: Вхідні, Відправлені, Видалені (Кошик), Спам, Чернетки, — у скриньці можна створити додаткові, щоб згрупувати листи, наприклад, за темами, змістом, адресами, призначенням тощо. У скриньці Gmail папки називаються мітками.
Для створення у скриньці нової папки (мітки) потрібно:
1) розгорнути головне меню (значок ліворуч угорі);
2) клацнути кнопку Більше;
3) вибрати команду Створити нову мітку;
4) увести у вікні, що з’явилося, назву папки й клацнути кнопку Створити.
Прапорець в полі Розмістити мітку під означає, що ви бажаєте розмістити створену папку в тій, яку виберете із списку.
Розгорнувши будь-яку папку (наприклад, Вхідні), вибраний лист можна перетягнути до іншої папки, що в головному меню, або скористатися інструментом Перемістити у.
Створення фільтрів
Налаштування фільтрів дає змогу розподіляти електронні листи під час їхнього надходження автоматично за певними правилами та умовами в зазначені папки, пересилати на інші адреси тощо.
Для створення фільтра необхідно:
1) увійти до електронної скриньки й клацнути:
2) на вкладці вибрати команду Створити новий фільтр;
3) у вікні, що з’явилося, зазначити параметри листів, які треба відфільтрувати, наприклад вибрати листи відправника з адресою darina@i.ua, клацнути кнопку Створити фільтр;
4) у новій формі прапорцем позначити необхідні дії й клацнути кнопку Створити фільтр.
Джерела:
Інформатика : підруч. для 7 кл. закл. загал. серед. освіти / [О. О. Бондаренко, В. В. Ластовецький, О. П. Пилипчук, Є. А. Шестопалов]. — Харків : Вид-во «Ранок», 2020.