У минулих класах ви вже розглядали можливості додавання графічних зображень до текстових документів, а також вивчали можливості їх редагування та форматування. Але, окрім зображень із файлів, у Word є можливість додавання інших графічних об'єктів за допомогою інструментів із групи Ілюстрації на вкладці Вставлення (Рис.\(1\)).
Наприклад:
- Рисунок (Рис.\(1\). Інструмент № \(1\)) — для додавання зображень із файлу.
- Графіка (Рис.\(1\). Інструмент № \(2\)) — використання зображень із колекції картинок Microsoft.
- Фігури (Рис.\(1\). Інструмент № \(3\)) — для вставлення ліній та графічних примітивів.
- Об'єкти SmartArt (Рис.\(1\). Інструмент № \(4\)) — для створення схем різного виду.
- Діаграми (Рис.\(1\). Інструмент № \(5\)) — для побудови числових діаграм та графіків.
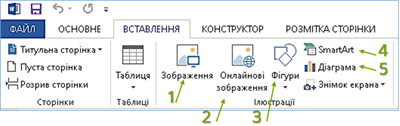
Рис.\(1\). Група інструментів Ілюстрації.
Вставлення графічних примітивів
Раніше ви розглядали інструменти для додавання та опрацювання готових зображень із файлів або із колекції Microsoft ClipArt.
Давайте розглянемо можливості створення власного малюнка за допомогою інструменту Фігури (Рис.\(2\).Інструмент Фігури).
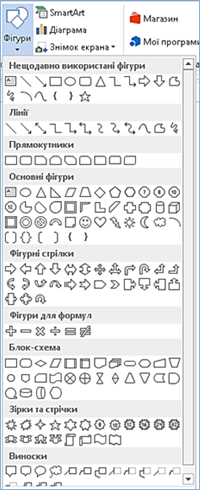
Рис.\(2\). Інструмент Фігури.
Усі фігури у Word розділені на декілька категорій, наприклад, лінії, прямокутники, основніфігури, фігурністрілки, зірки та стрічки тощо. Для того, щоб додати будь-який графічний примітив, вам необхідно обрати потрібний зі списку у контексному меню (Рис.\(3\). Крок \(1\)) та, утримуючи ліву кнопку миші, розтягнути у потрібному місті текстового документа (Рис.\(3\). Крок \(2\)). В результаті ви отримаєте готову фігуру у текстовому документі (Рис.\(3\). Крок \(3\)).
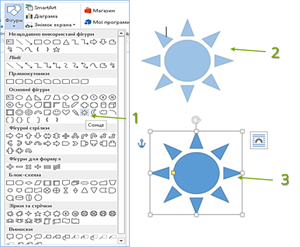
Рис.\(3\). Додавання фігури.
Редагування фігур
Графічні фігури у Word є окремими об'єктами зі своїми властивостями. Їх можна редагувати та форматувати незалежно від інших об'єктів текстового документа. Щоб розпочати редагування або форматування фігури, необхідно її виділити, натиснувши лівою кнопкою миші. Після чого, з'являться маркери для зміни розміру фігури (Рис.\(4\). Маркер № \(2\)), обертання (Рис.\(4\). Маркер № \(1\)) та змінення форми (Рис.\(4\). Маркер № \(3\)).

Рис.\(4\). Маркери.
За потреби зміни цих властивостей, необхідно обрати маркер та, утримуючи лівою кнопкою миші, встановити потрібне значення.
Приклад:
У цьому випадку у фігури Сонце за допомогою маркерів змінили наступні властивості: зменшили у розмірі, повернули за годинниковою стрілкою та змінили форму, а саме зменшили товщину.
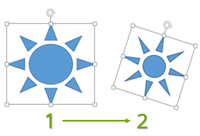
Форматування графічних примітивів
Для форматування фігур зручно використовувати інструменти тимчасової вкладки Формат (Рис.\(5\). Вкладка Формат), яка з'являється, коли фігура виділена.

Рис.\(5\). Вкладка Формат.
За допомогою інструментів на цій вкладці можна змінити наступні властивості графічних примітивів:
- встановити потрібний розмір у см (Рис.\(6\). Інструмент №\(1\));
- застосувати стиль (Рис.\(6\). Інструмент №\(2\));
- встановити чи змінити колір заливки (Рис.\(6\). Інструмент №\(3\));
- встановити або змінити колір, товщину та вид контуру (Рис.\(6\). Інструмент №\(4\));
- застосувати ефект (Рис.\(6\). Інструмент №\(5\));
- перемістити на задній або на передній план (Рис.\(6\). Інструмент №\(6\));
- розмістити у тесті за допомогою інструмента Обтікання текстом (Рис.\(6\). Інструмент №\(7\)).

Рис.\(6\). Інструменти на вкладці Формат.
Приклад:
У цьому випадку у фігури Сонце за допомогою інструментів на вкладці Формат змінили наступні властивості: встановили градієнтну заливку, змінили колір та товщину контуру фігури, а також застосували ефект Світіння.
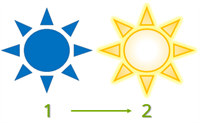
Джерела:
Інформатика : підруч. для 8-го кл. загальноосвіт. навч. закл. / Й.Я.Ривкінд [та ін.]. — Київ: Генеза, 2016. — 288с. : іл.
https://support.microsoft.com/
https://naprimerax.org/
http://informat.in.ua/
https://support.microsoft.com/
https://naprimerax.org/
http://informat.in.ua/
