Створення таблиці
Для створення таблиці в режимі конструктора необхідно вибрати Створити → Конструктор таблиць . У вікні, що відкриється, можна виконувати всі дії зі створення структури: у кожному рядку Конструктора описувати одне поле таблиці. Описуючи поле, слід зазначити його ім’я та тип даних.
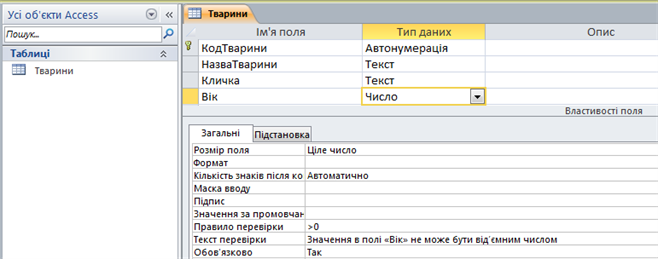
Заповнення таблиці
Найпростіше увести дані у режимі таблиці. Щоб налаштувати режим таблиці, потрібно подвійним клацанням значка таблиці в Області переходів відкрити потрібну таблицю (рис. 2) і в поля запису послідовно ввести дані, щоразу натискаючи клавішу Tab або Enter.

У полі, яке має тип Автонумерація, числа з’являються автоматично, щоразу збільшуючись на 1. Проте в разі вилучення записів їх номери повторно не використовуються, тому поле такого типу не варто використовувати саме як порядковий номер запису.
Після натискання клавіші Tab або Enter в останньому полі запису курсор переходить на початок наступного запису, поля якого заповнюються в такій самій послідовності. Якщо хоча б одне обов’язкове поле залишиться незаповненим, перехід до наступного запису буде заблоковано.
Зверни увагу!
Поля, які визначено як необов’язкові, можна залишати порожніми.
Щоб змінити ширину поля, потрібно:
1) виділити поле, клацнувши на його імені чорну стрілку;
2) перевести курсор на праву межу імені поля — з’явиться двонаправлена стрілка ;
;
3) із натиснутою лівою кнопкою перетягнути стрілку в потрібну сторону.
1) виділити поле, клацнувши на його імені чорну стрілку;
2) перевести курсор на праву межу імені поля — з’явиться двонаправлена стрілка
3) із натиснутою лівою кнопкою перетягнути стрілку в потрібну сторону.
Для вирівнювання вмісту поля потрібно виділити поле, клацнувши на його імені чорну стрілку , та на вкладці Основне вибрати потрібне вирівнювання вмісту.
Зверни увагу!
Дані можна копіювати й переміщувати.
Щоб скопіювати дані з одного поля в інше, потрібно:
1) виділити потрібні дані у клітинці поля;
2) вибрати команду Копіювати або Вирізати з панелі інструментів або з контекстного меню;
3) клацнути у клітинці поля, куди копіюються або переміщуються дані;
4) вибрати команду Вставити.
1) виділити потрібні дані у клітинці поля;
2) вибрати команду Копіювати або Вирізати з панелі інструментів або з контекстного меню;
3) клацнути у клітинці поля, куди копіюються або переміщуються дані;
4) вибрати команду Вставити.
Залежно від ситуації скасування дій виконується таким чином:
- щойно введені дані (до переходу в наступне поле) — клавіша Esc;
- усі щойно зроблені зміни в записі (до переходу до іншого запису) — повторне натискання Esc;
- виконана дія — кнопка Відмінити на панелі інструментів;
- всі дані в щойно введеному записі — команда Скасувати ввід або сполучення клавіш Ctrl + Z.
Редагування таблиці
Під час редагування вмісту таблиці користуються прийомами редагування, засвоєними під час роботи в текстовому процесорі Word (уведення й вилучення символів, використання буфера обміну тощо).
Щоб почати редагування вмісту клітинки, треба натиснути клавішу F2 або клацнути клітинку.
Щоб видалити запис, його потрібно виділити (клацнути чорну стрілку зліва від запису) та вибрати в контекстному меню команду Видалити запис або натиснути клавішу Del.
Змінювати структуру таблиці (імена і властивості полів) можна в режимі Конструктора.
Для редагування структури таблиці слід відкрити потрібну таблицю, двічі клацнувши її значок, і виконати Вигляд → Конструктор.
У режимі Конструктора потрібні виправлення вносять шляхом зміни:
- імені поля — виділити та редагувати як звичайний текст;
- типу даних — відкрити список Тип даних праворуч від імені поля й вибрати в ньому потрібне;
- інших властивостей — внести зміни в нижній частині вікна.
Додавання й видалення поля всередині таблиці
Щоб додати нове поле після всіх існуючих, слід відкрити таблицю у вікні табличного подання даних і виконати дії:
- відкрити список Клацніть, щоб додати;
- вибрати потрібний тип поля — у таблицю вставиться додаткове поле Поле1;
- за потреби змінити ім’я Поле1.
Щоб додати нове поле всередині таблиці,слід:
- виділити поле, перед яким має бути додано нове поле;
- клацнути на виділеному полі правою кнопкою для відкриття контекстного меню;
- у списку вибрати команду Вставити поле;
- за потреби змінити ім’я Поле1.
Щоб видалити поле всередині таблиці, потрібно:
- виділити поле, яке має бути видалене;
- клацнути на виділеному полі правою кнопкою для відкриття контекстного меню;
- у списку вибрати команду Видалити поле; підтвердити видалення — поле зникне.