Засоби упорядкування, пошуку та фільтрування даних, що вже знайомі тобі по роботі з електронними таблицями, доступні також і для реляційних БД Access.
Впорядкування даних
У таблиці буде легше орієнтуватися, якщо записи згрупувати й упорядкувати (відсортувати) за певними ознаками. Впорядковані записи розташовуються в новому порядку відповідно до значень вибраного поля.Зверни увагу!
За замовчуванням дані в таблиці Access сортуються за зростанням значень по ключовому полю.
Для змінення сортування слід виконати таку послідовність дій:
1. Установити курсор у межах поля, за даними якого буде виконано сортування
записів
2. Виконати Основне → Сортування й фільтр → За зростанням (За спаданням
(За спаданням  ).
).
1. Установити курсор у межах поля, за даними якого буде виконано сортування
записів
2. Виконати Основне → Сортування й фільтр → За зростанням
Біля імені поля, за даними якого здійснено сортування, з’являється стрілочка, напрямок якої вказує на вид сортування: за зростанням, за спаданням. Щоб відмінити сортування, слід вибрати Основне → Сортування й фільтр → Видалити сортування
Для сортування за даними суміжних полів слід виділити ці поля (виділити можна лише сусідні поля) і виконати Основне → Сортування й фільтр → За зростанням (За спаданням).
Під час сортування за даними кількох полів спочатку сортування відбувається за даними полів, розміщених ліворуч . Фрагмент таблиці Продаж авто, який відсортовано за зростанням за даними полів Автосалон та Марка, наведено на рисунку.
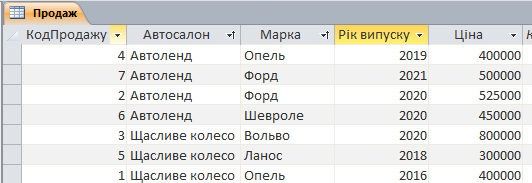
Пошук і заміна даних
MS Access дозволяє виконувати пошук даних за зразком та пошук і заміну даних.Для пошуку даних слід:
1. Відкрити таблицю, у якій здійснюватиметься пошук.
2. Виконати Основне → Пошук → Знайти
3. У вікні Пошук і заміна на вкладці Знайти в полі Знайти ввести зразок даних, за яким буде здійснено пошук (рис.2).
4. Вибрати у списку Пошук у область пошуку: у поточному полі або в поточному документі (таблиці)
5. Установити у списку Зіставити одне із значень: Усе поле, Будь-яка частина поля, Початок поля.
6. Установити у списку Пошук один з напрямів пошуку: Усі, Угору, Вниз.
7. Установити за потреби відповідні позначки прапорців для пошуку з урахуванням регістру та пошуку з використанням шаблонів уведення (Шукати поля як форматовані)
8. Натиснути кнопку Знайти далі.
1. Відкрити таблицю, у якій здійснюватиметься пошук.
2. Виконати Основне → Пошук → Знайти
3. У вікні Пошук і заміна на вкладці Знайти в полі Знайти ввести зразок даних, за яким буде здійснено пошук (рис.2).
4. Вибрати у списку Пошук у область пошуку: у поточному полі або в поточному документі (таблиці)
5. Установити у списку Зіставити одне із значень: Усе поле, Будь-яка частина поля, Початок поля.
6. Установити у списку Пошук один з напрямів пошуку: Усі, Угору, Вниз.
7. Установити за потреби відповідні позначки прапорців для пошуку з урахуванням регістру та пошуку з використанням шаблонів уведення (Шукати поля як форматовані)
8. Натиснути кнопку Знайти далі.
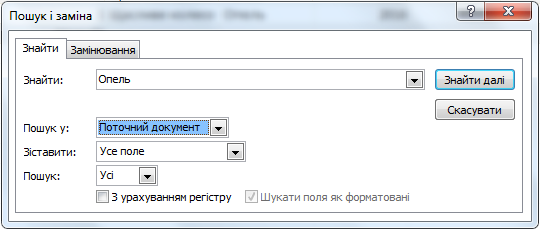
Для переходу до наступних записів, значення яких відповідають пошуковому запиту та параметрам пошуку, слід послідовно натискати кнопку Знайти далі.
Якщо у списку Зіставити вибрати значення Усе поле, то під час пошуку зразок буде порівнюватися із вмістом усього поля; при значенні Будь-яка частина поля — порівнюватися зі зразком буде будь-яка частина вмісту поля; при значенні Початок поля порівняння буде здійснено по початкових символах поля.
Для забезпечення більшої гнучкості пошуку, записуючи зразок, можна користуватися масками, які будують із використанням таких символів:
- * — відповідає будь-якій кількості символів, використовується на початку або в кінці маски;
- ? — будь-яка одна буква;
- # — будь-яка одна цифра.
Для пошуку прізвищ, які закінчуються на «енко», використовується маска *енко.
Заміна даних у полях бази даних виконується з використанням елементів керування вкладки Замінювання вікна Пошук і заміна. Крім описаних параметрів для пошуку, під час заміни в поле Замінити на вводяться дані, які повинні замінити знайдені. Заміну можна здійснювати по кроках (кнопки Знайти далі і Замінити) або одразу всіх знайдених даних (кнопка Замінити все).