Додавання підсумків
Підведення проміжних підсумків — це зручна і наочна можливість провести обробку записів списку для подальшого аналізу, створення діаграм і виведення на друк.
Додавання проміжних підсумків — це проведення підрахунків за частинами даних стовпця.
При цьому в список автоматично вставляються додаткові рядки, що відображають підсумкові значення за обраними діапазонами. При створенні проміжних підсумків необхідно, щоб таблиця відповідала таким вимогам:
- в списку перший рядок має містити назву стовпців, а інші рядки — однотипні дані;
- не має бути порожніх рядків;
- дані мають бути відсортовані за тим стовпцем, за яким будуть підводитися підсумки.
Алгоритм додавання проміжних підсумків:
- Відсортувати список за тим стовпцем, за яким будуть підводитися підсумки.
- На вкладці Дані в групі Структура виберіть параметр Проміжні підсумки.
- В поле При кожній зміні виберіть стовпець, що містить групи, за якими необхідно підвести підсумки. Це має бути той стовпець, за яким проводилася сортування списку на кроці 1.
- В поле Використовувати функцію виберіть підсумкову функцію для обчислення проміжних підсумків.
- В поле Додати підсумки до: оберіть стовпець, по даним якого потрібно підвести підсумки.
- Зніміть прапорець Замінити поточні підсумки.
Приклад:
Визначити кількість путівок, проданих турфірмою до кожної з країн.
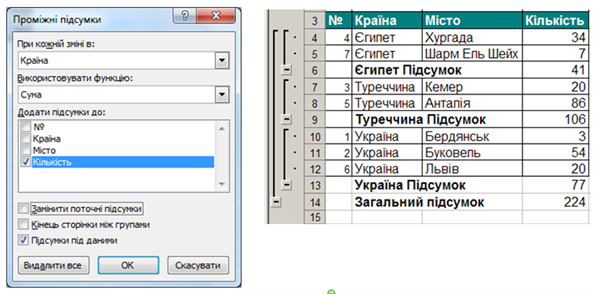
Рис.1
На рис.1 представлений фрагмент таблиці після підведення проміжних підсумків по стовпцю Країна. Excel автоматично структурує дані, даючи можливість відобразити рівно стільки інформації, скільки необхідно.
Під кожною групою об’єктів в стовпці Країна відображене узагальнене значення. Зліва від номерів рядків з’явилися позначки структури (вузли «—»). Структура дозволяє приховати і відобразити рівні деталізації простим натисканням кнопки миші на кнопках із зображенням значка «—» або «+» відповідно. Для перегляду або приховування детальних даних в структурі клацай мишею по символам рівня деталізації (1 2 3).
На рис.1 представлений фрагмент таблиці після підведення проміжних підсумків по стовпцю Країна. Excel автоматично структурує дані, даючи можливість відобразити рівно стільки інформації, скільки необхідно.
Під кожною групою об’єктів в стовпці Країна відображене узагальнене значення. Зліва від номерів рядків з’явилися позначки структури (вузли «—»). Структура дозволяє приховати і відобразити рівні деталізації простим натисканням кнопки миші на кнопках із зображенням значка «—» або «+» відповідно. Для перегляду або приховування детальних даних в структурі клацай мишею по символам рівня деталізації (1 2 3).
Структура може мати до 8 рівнів деталізації, в яких кожен рівень забезпечує детальну інформацію для попереднього рівня. Так на рис.1 рядок, що містить загальний підсумок для всіх рядків, має рівень 1, рядки, що містять підсумки для кожного продавця, мають рівень 2 і конкретні дані для областей мають рівень 3.
Після підведення підсумків Excel виводить інформацію для нижчого рівня структури. Стосовно до розглянутого прикладу це рівень 3; інформація для цього рівня деталізації відображена на рис.2.
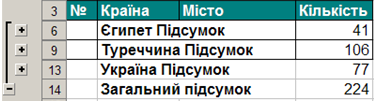
Рис.2
Для відображення тільки рядків на певному рівні досить клацнути по кнопці з номером рівня деталізації, який потрібно переглянути.
Для відображення тільки рядків на певному рівні досить клацнути по кнопці з номером рівня деталізації, який потрібно переглянути.
Щоб залишити тільки Загальний підсумок, слід натиснути кнопку «1» у вікні структури.
Щоб видалити з таблиці підсумкову інформацію, потрібно виділити всю таблицю та у вікні Проміжні підсумки клацнути кнопку Прибрати все.
Вкладені підсумки
Розрізняють підсумки двох видів: проміжні і вкладені.
Приклад:
За даними таблиці (рис.3) підвести підсумки, на яку суму відпущено товарів кожному продавцеві за звітний період.
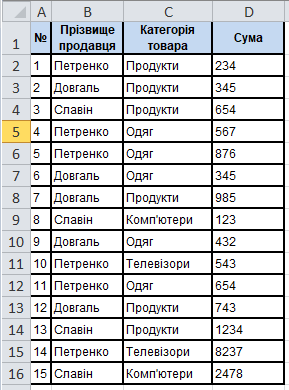
Рис.3
- Відкрий вікно Сортування (Дані → Сортування) і відсортуй список за стовпцем Прізвище продавця, потім за стовпцем Категорія товара.
- Клацни мишею в будь-якій клітинці відсортованого списку. Вибери команду Дані → Проміжні підсумки.
- У вікні Проміжні підсумки вибери стовпець, що містить групи, за якими необхідно підвести підсумки, зі списку При кожній зміні в. Це маєбути той стовпець, за яким проводилася сортування списку на кроці 2. Зі списку Операція вибери функцію Сума. У списку Додати підсумки до вибери стовпець Сума.
- Підведи підсумки для другого (внутрішнього) рівня за стовпцем Категорія товару. Для цього:
• Клацни мишею в будь-якій клітинці списку і виконай команду Дані → Підсумки.
• Вибери зі списку При кожній зміні в стовпець, по якому необхідно підвести вкладені підсумки (Категорія товару). Зі списку Операція вибери функцію Сума.
• Вимкни режим Замінити поточні підсумки в вікні Проміжні підсумки та натисни кнопку OK. - Підведи підсумки по кількості партій товару кожної категорії. Для цього у вікні Проміжні підсумки зі списку При кожній зміні в вибери стовпець Категорія товару; зі списку Операція вибери функцію Кількість. У списку Додати підсумки по вибери стовпець Сума. Прапорець Замінити поточні підсумки має бути скинутим. На рис.4 представлений фрагмент таблиці після підведення вкладених підсумків.
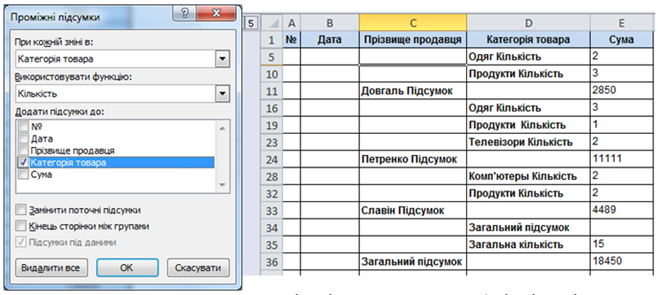
Рис.4
