Анімація — це ілюзія руху об’єктів, яка отримується швидким зміненням зображень на екрані.
У Blender можна анімувати не тільки просте переміщення об'єктів в просторі, а ще й зміну їхньої форми, створювати циклічний рух, переміщення по траєкторії та ін. У Blender анімація створюється таким чином: вибираються деякі кадри, в яких змінюються позиції об'єктів, кути їх повороту, масштаб тощо, далі Blender сам розраховує швидкість зміни параметрів тіл між цими кадрами.
Головним поняттям комп'ютерної анімації є поняття ключового кадра.
Ключовий кадр — це маркер часу, в якому зберігаються значення властивостей об'єкта.
Ключовий кадр фіксує параметри об'єкта в якийсь момент часу, а Blender створює перехідні кадри між ключовими.
Наприклад, ключовий кадр може означати розміри і позицію куба в 1—му кадрі. Користувач може додати ще один ключовий кадр на 10—му кадрі, визначаючи Куб в іншому положенні, і Blender буде автоматично визначати правильне положення Куба для всіх кадрів між кадрами 1 і 10 в залежності від обраного методу інтерполяції (наприклад, Безьє, лінійно, квадратично, і т.д.).
Редактор Timeline
Для створення анімації слід відкрити редактор Timeline, який дозволяє переміщатися по кадрах, створювати ключові кадри і ін.
Натисни Animation в головному меню. З'являться 3 вікна :
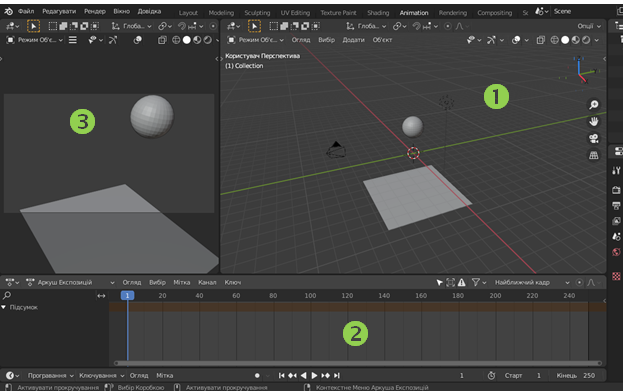
1 — вікно сцени; 2 — редактор Timeline; 3 — вікно вигляду з камери.
Головний регіон редактору Timeline займає кадрована шкала часу, розмічена з кроком у 10 кадрів. Область під шкалою часу має назву Аркуш експозицій. У цій області ми бачимо місця розташування ключових кадрів, позначені жовтими точками. Поточний кадр позначено синьою смужкою, позначку поточного кадру виділено синім прямокутником.
Область з 0-го по 250-й кадр пофарбована по-іншому. Цей проміжок позначає ті кадри, які будуть складати анімацію.
У нижній частині редактора Timeline розташована панель керування шкалою часу та відтворенням. У правій частині панелі указано номер поточного кадру (на малюнку — 1), кадру початку анімації (Старт) і останнього кадру анімації (Кінець).
Посередині панелі ми бачимо кнопки керування програванням анімації та переходами. Окрема кнопка з кружечком призначена для автоматичного створення ключових кадрів.
Алгоритм створення анімації на 60 кадрів:
- Клікнути по відмітці 1-го кадру.
- Вибрати Об'єкт → Анімація → Вставити ключовий кадр → Location, Rotation&Scale (або натиснути І → Location, Rotation&Scale).
- Клікнути по відмітці 60-го кадру.
- Виконати трансформацію об'єкта.
- Натиснути І → Location,Rotation&Scale.
Переглянути анімацію можна натисканням на Пробіл або кнопкою Play.
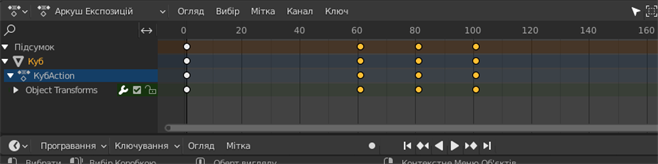
На рисунку показано вигляд шкали часу, в аркуші експозицій якої відображається положення 4 ключових кадрів.
Таким чином,
- переміщаючись по шкалі часу,
- змінюючи в поточних кадрах об'єкт,
- фіксуючи зміни за допомогою ключів,
ми можемо створити відносно складну анімацію.
Якщо в меню редактора Timeline вибрати Огляд → Показати секунди, розмітка кадрів змінюється на часову шкалу, і ми можемо прискорювати або уповільнювати відображення змін об'єкта.
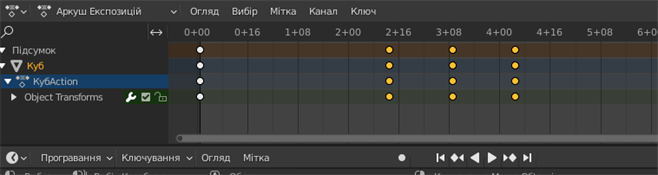
Тривалість кадру залежить від того, скільки «прокручується» кадрів в секунду. У разі 60-ти кадрів в секунду (60 FPS) кадр буде коротше, ніж у випадку 24 FPS. Чим більше FPS, тобто чим коротше тривалість кадрів, тим плавніше переходи, якісніше анімація.
Збільшення FPS збільшує розмір вихідного файлу і навантажує обчислювальні потужності комп'ютера.
Запис у відеофайл
Спочатку слід налаштувати параметри відеофайлу на вкладці Output редактора Properties.
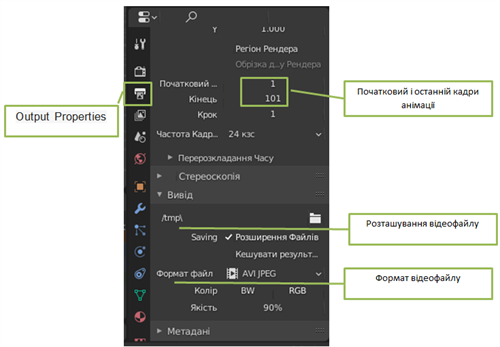
Запуск рендеру анімації виконується з редактора 3D Viewport при виборі в головному меню Render → Render Animation (Ctrl + F12).
Після цього почнеться рендер кадрів. Промальовується кожен кадр, всі разом вони упаковуються в відеофайл. Рендер займає час. Ви можете оцінити, який це ресурсномісткий процес, якщо навіть на створення анімації в кілька секунд потрібно близько хвилини. При рендері у верхній лівій частині редактора Image Editor відображається номер кадру, який промальовується в даний момент.
