Додавання текстового рядка
Для додавання тексту слід вибрати пункт Додати → Text (або натиснути Shift + A і в меню, що відкриється, вибрати Text).
На екрані з'явиться напис «Text». За замовчуванням текст «лежить» на площині.
Щоб «поставити» текст вертикально, повернемо його на 90° по осі Х: натиснемо R → X → 90. Натиснемо R → Z, щоб обернути напис навколо осі Z.
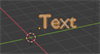
Редагування тексту
Для редагування тексту переходимо в режим редагування (Edit Mode). Для цього можна скористатися клавішею Tab.
Видаляємо текст за замовчуванням, вводимо потрібні символи.
Видаляємо текст за замовчуванням, вводимо потрібні символи.
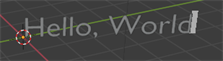
Шрифт, якій використовує Blender, не підтримує кирилицю. Для вибору шрифту натисніть  на панелі властивостей. Відкривається панель властивостей текста.
на панелі властивостей. Відкривається панель властивостей текста.
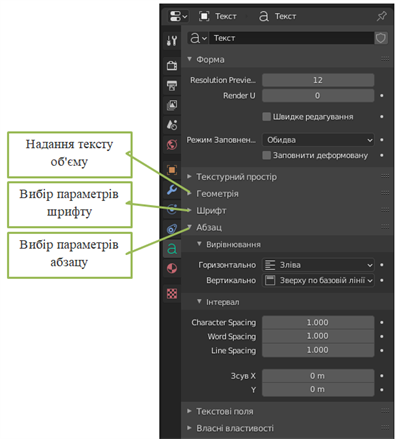
На панелі властивостей текста виберіть Шрифт. У рядку Звичайний натисніть на позначку папки для відкриття вікна вибору шрифту.
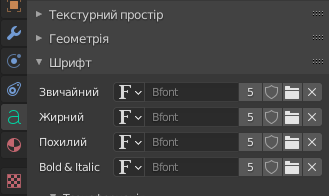
У вікні Перегляд файлу Blender виберіть шрифт, який підтримує символи кирилиці, і натисніть Відкрити шрифт.
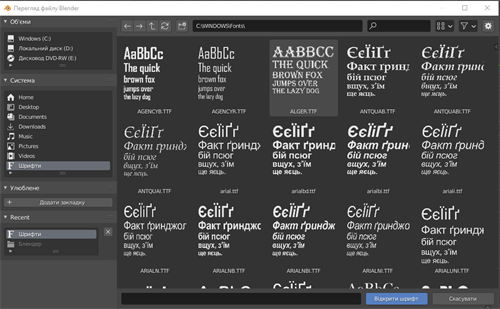
Тепер можна створювати текст українською мовою.

Трансформація текстового об'єкта
Повернемось в об'єктний режим і відкриємо контекстне меню на текстовому об'єкті правою кнопкою миші.
Застосуємо команди:
Extrude Size (Розмір витискання) — надання об'єму тексту;
Width Size (Ширина) — налаштування довільних значень ширини символів.
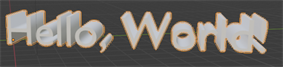
Для того, щоб працювати зі створеним текстом як з 3D—об'єктом, необхідно перетворити його на Mesh—об'єкт, вибравши в контекстному меню команду Convert to Mesh (Конвертувати у сіть). Рядок перетворюється на сукупність вершин, ребер, граней, які можна змінювати в режимі редагування.
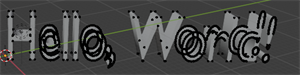
Додавання кривої Безьє
Текстовий об'єкт можна розмістити вздовж кривої довільної форми.

Щоб прив'язати текстовий об'єкт до кривої, слід виконати такий алгоритм:
- виконати Додати → Крива;
- на панелі властивостей натиснути кнопку Модифікатор
;
- вибрати Додати модифікатор;
- в меню, що відкрилося, вибрати Деформація → Крива;
- у вікні властивостей модифікатора в рядку Curve Object клацнути по значку піпетки;
- у вікні колекції сцени клацнути піпеткою по рядку Крива Безьє.
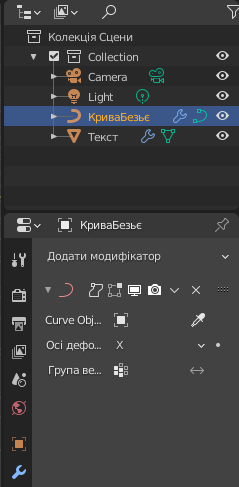
Тепер можна виділити криву, перейти в режим редагування і змінити форму кривої. Біля виділеної вершини кривої з’являється відрізок, дотичний до кривої, який має 3 керувальні точки (маркери білого кольору).
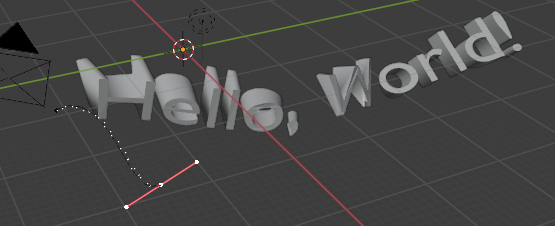
Натискаючи G і пересуваючи керувальні точки, ми можемо надати кривій бажаної форми. У разі змінення форми кривої буде відповідно змінюватися і форма тексту.
Зміна кольору текстового об'єкта
Додати до 3D-текста матеріал і текстуру можна за таким же алгоритмом, як і до будь-якого геометричного примітива:
- відкрити вкладку Матеріал вікна властивостей;
- натиснути на кнопку Новий;
- клікнути по смужці Основний колір;
- обрати колір на кольоровому диску.