Початок
Зайдіть у розділ «Предмети» на МійКлас.
Перед Вами — розділ «Предмети».
- У блоці «Всі предмети МійКлас» Ви бачите всі матеріали із банку МійКлас. Ми припускаємо, що Ви вже ознайомилися з опублікованими матеріалами і ймовірно застосовували їх у своїй роботі.
Для того щоб дізнатися більше про підбір навчальних матеріалів на МійКлас, ознайомтеся з темою «Педагогічні особливості застосування МійКлас в освітньому процесі» нашого курсу ІКТ-грамотності для педагогів. - Тепер у «Предметах» з'явився новий блок «Мої предмети».
- Натисніть на кнопку «Створити предмет».
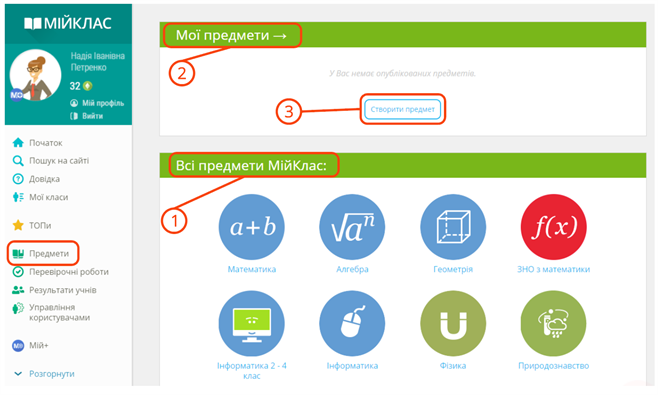
Крок 1. Як буде відображатися предмет
Створення нового предмету
- Введіть назву предмета. Наприклад, «Алгебра від Н.І. Петренко».
- Введіть назву навчальної програми. Наприклад, «7 клас».
- Виберіть іконку для свого предмета.
- Справа Ви бачите попередній перегляд — як цей предмет буде відображатися у учнів.
- Натисніть на іконку «i» для того, щоб отримати підказки.
- Коли Ви будете задоволені результатом попереднього перегляду, натисніть на кнопку «Створити».
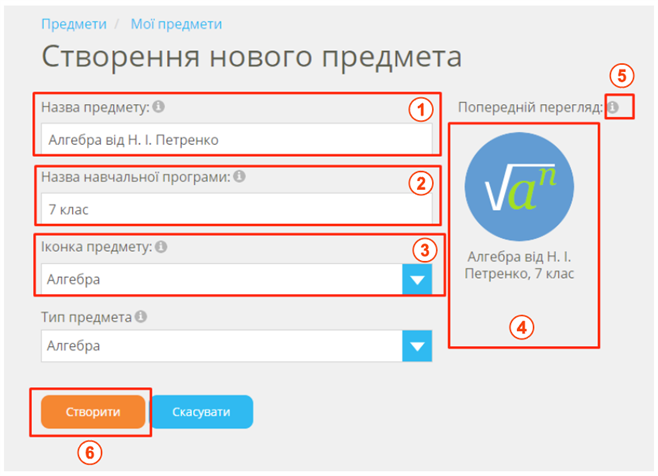
Крок 2. Додавання матеріалів
Ви знаходитесь на сторінці вибору матеріалів. На цьому кроці Вам необхідно додати матеріали із банку МійКлас у свій авторський предмет.
Натисніть на кнопку «Додати матеріали».
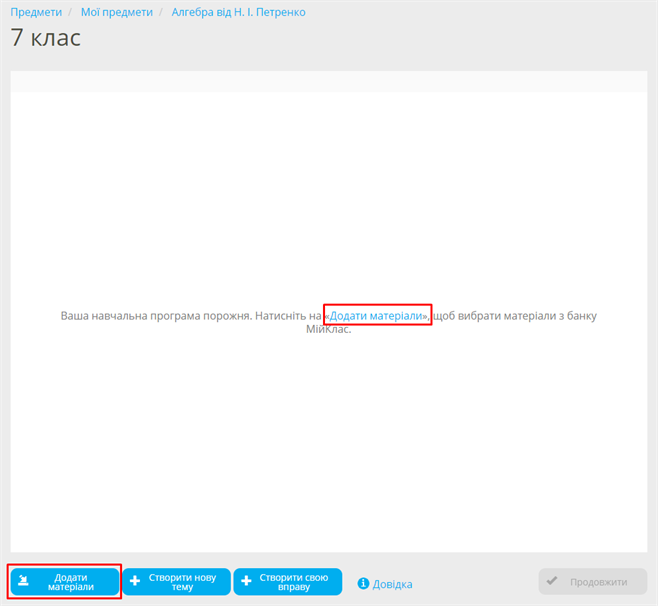
У вікні яке з'явилося виберіть назву предмета з банку МійКлас і натисніть на кнопку «Вибрати предмет».
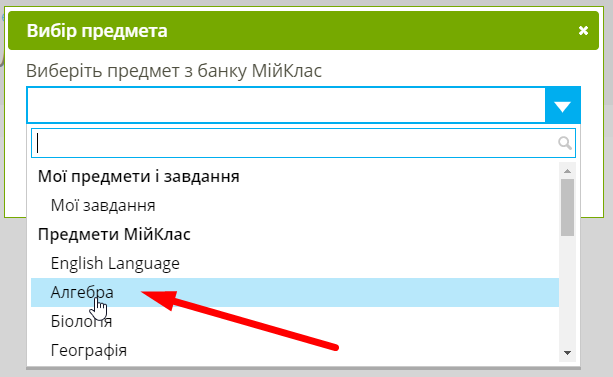
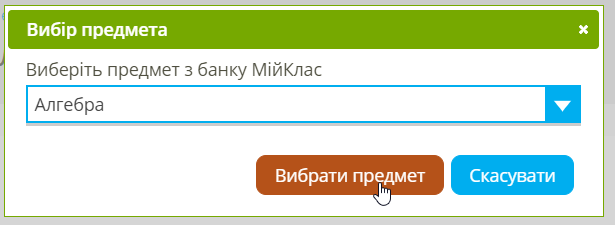
Вибравши предмет МійКлас, наприклад, «Алгебра», Ви побачите список всіх навчальних програм, тем і підтем з алгебри, які опубліковані на МійКлас на цей час.
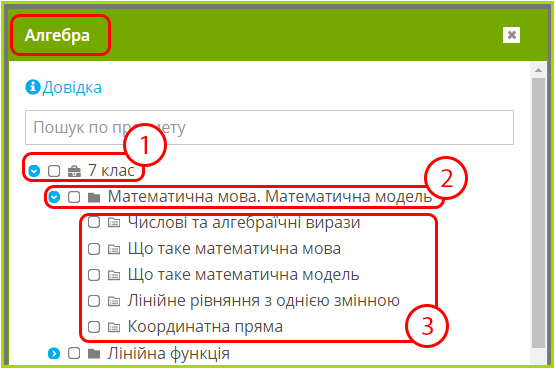
Ви можете:
- Скористатися пошуком за предметом.
- Розкривати і закривати рівні дерева, натискаючи на стрілки.
- Відзначати потрібні Вам програми МійКлас, теми або підтеми, ставлячи або знімаючи галочки.
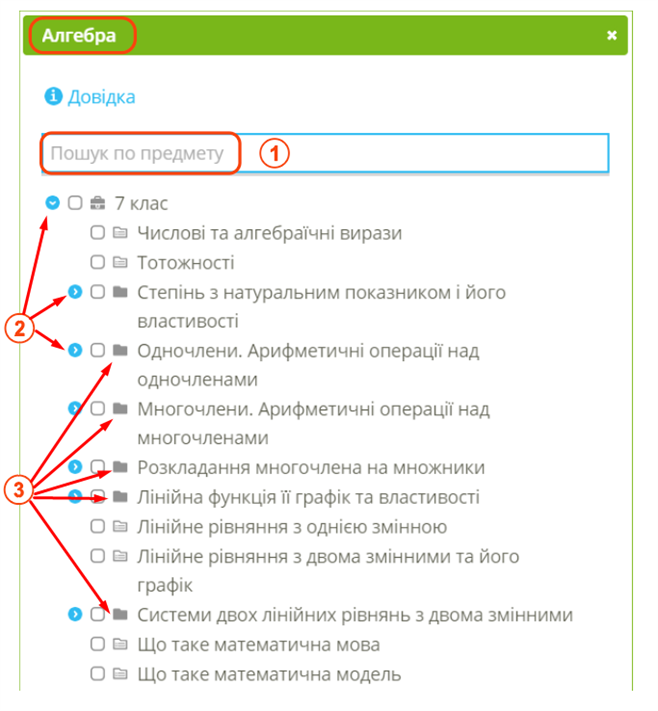
Виберіть потрібні теми і підтеми та переходьте до наступного кроку.
Зверни увагу!
Переглянути теоретичний матеріал та завдання в темах Ви зможете на Кроці 3.
Приклад:
Припустимо, що для 7 класу своєї школи Ви вибрали з банку МійКлас:
- всі теми для 7 класу
- і дві теми для 8 класу.
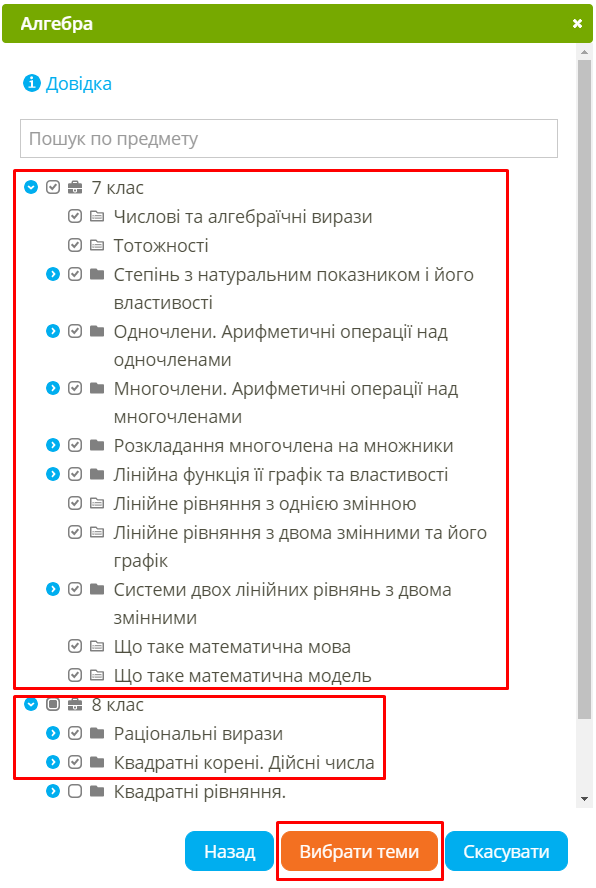
Натисніть на «Вибрати теми»
Крок 3. Редагування матеріалів
На цьому кроці Вам доведеться провести найбільшу кількість часу.
Тут Ви зможете:
Тут Ви зможете:
- Поміняти місцями, перейменувати, видалити зі свого предмета вибрані на Кроці 2. теми і підтеми.
- Переглянути, поміняти місцями, перейменувати, видалити зі свого предмета будь-які теорії та завдання в цих темах.
I. Подивимося на структуру вибраних Вами матеріалів.
На знімку екрана нижче Ви бачите теми.
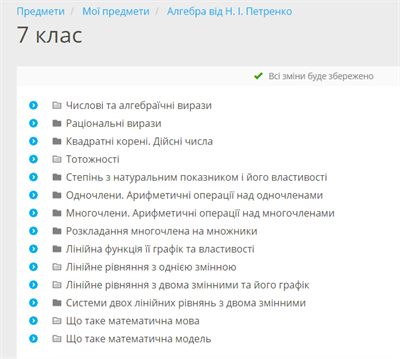
Можливі дії з темою (натисніть правою кнопкою миші):
- Створити нову підтему у темі.
- Змінити назву.
- Видалити цю тему зі свого предмета разом з усім вмістом. Тема буде видалена лише з Вашого авторського предмета. Тема збережеться в незмінному вигляді в банку завдань МійКлас, і згодом Ви зможете її використовувати.
- Перемістити вгору-вниз.
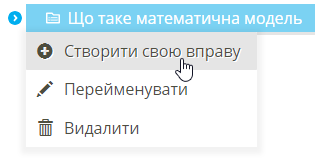
Для переміщення теми натисніть на її назву лівою кнопкою миші і, утримуючи кнопку миші, перетягніть тему. Відпустіть кнопку миші, коли тема буде в потрібному Вам місці.
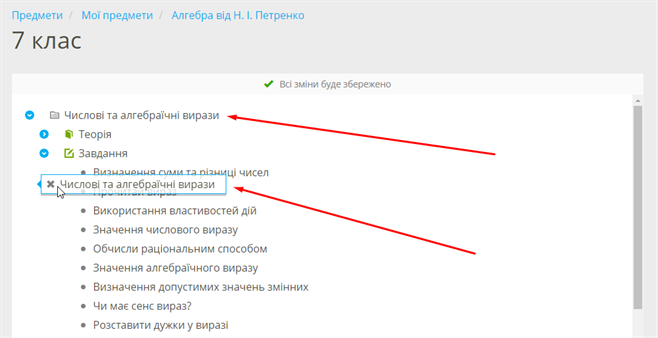
Ви також можете створити нову тему:
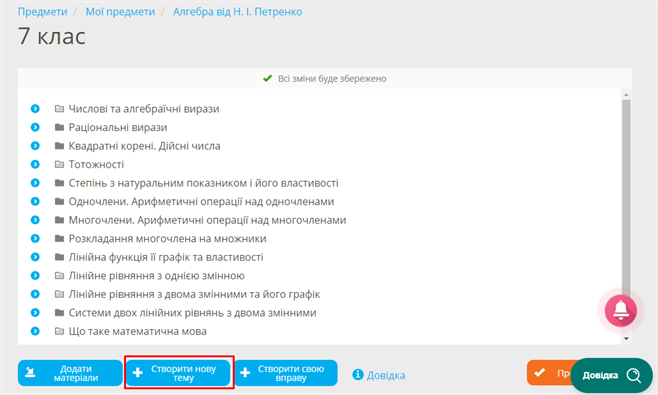
Розкрийте теми і побачите підтеми.
*Для того щоб розкриваті та закривати теми, користуйтеся синіми стрілками або просто натискайте на назви тем подвійним натисканням лівою кнопкою миші.
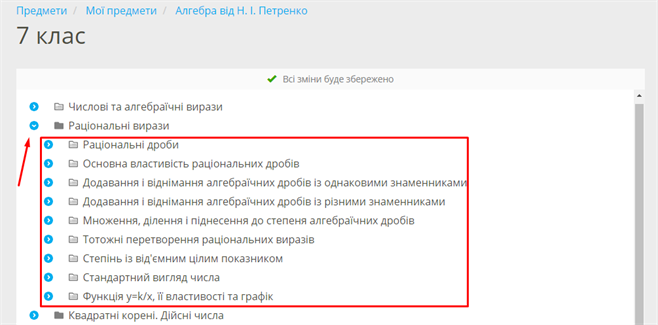
Можливі дії з підтемами (натисніть правою кнопкою миші):
- Змінити назву.
- Видалити цю підтему зі свого предмета разом із усім вмістом. Підтема буде видалена лише з Вашого авторського предмета. Підтема збережеться в незмінному вигляді в банку завдань МійКлас, і згодом Ви зможете її використовувати.
- Перемістити вгору-вниз. Для цього використовуйте «перетягування» мишею.
- Винести на рівень вище (на рівень теми). Для цього використовуйте «перетягування» мишею.
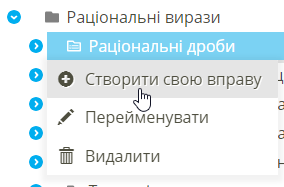
Розкрийте підтеми і побачите, які типи навчальних об'єктів є у кожній підтемі:
- Теорії
- Завдання
- Тести
- Перевірочні тести
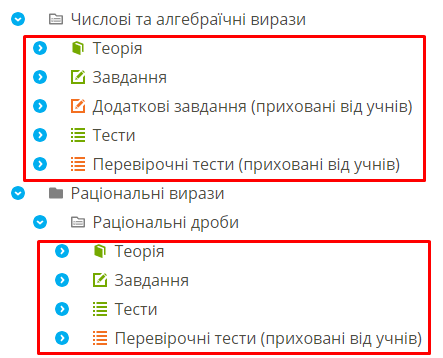
Розкрийте типи навчальних об'єктів і побачите самі теорію, завдання, тести.
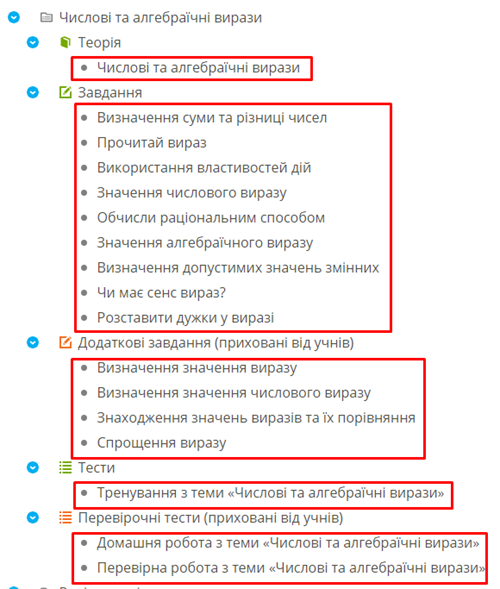
Можливі дії з навчальним об'єктом (натисніть правою кнопкою миші):
- Подивитися.
- Змінити назву.
- Видалити цю теорію / завдання / тест з Вашої авторської програми. Навчальний об'єкт буде видалений тільки з Вашої авторської програми, але збережеться в незмінному вигляді в банку завдань МійКлас, і згодом Ви зможете його використовувати.
- Перемістити вгору-вниз всередині підтеми. Для цього використовуйте «перетягування» мишею.
- Перемістити в іншу тему або підтему. Для цього використовуйте «перетягування» мишею.
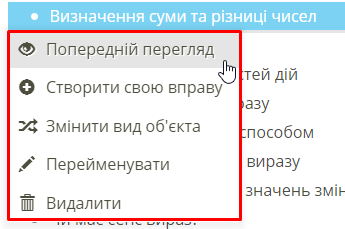
Як виділити кілька завдань відразу?
Переносити або прибирати завдання по одному може бути незручно.
Для того щоб виділити кілька завдань відразу, скористайтеся клавішами CTRL або SHIFT.
Для того щоб виділити кілька завдань відразу, скористайтеся клавішами CTRL або SHIFT.
- Виділення з SHIFT завдань, що йдуть поспіль
Виділяємо перше завдання в списку, а потім, затиснувши SHIFT, натискаємо за останнім завданням. В результаті всі завдання, що знаходяться між цими двома завданнями, будуть виділені.
Ви можете:
- перенести всі виділені завдання в іншу тему, використовуючи «перетягування» мишею,
- або видалити всі виділені завдання зі своєї авторської програми.
Ви можете:
- перенести всі виділені завдання в іншу тему, використовуючи «перетягування» мишею,
- або видалити всі виділені завдання зі своєї авторської програми.
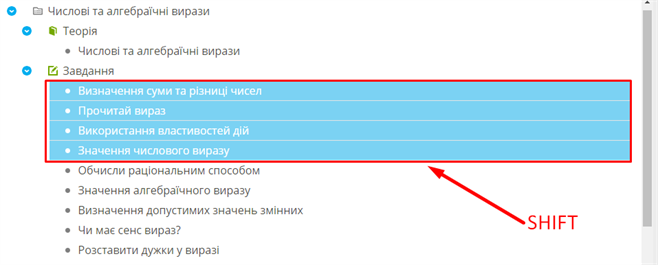
- Виділення із CTRL окремих завдань
Затиснутий CTRL дозволяє виділяти клацанням миші скільки завгодно завдань. Затискаємо CTRL і натискаємо лівою кнопкою миші по будь-яким завданням. В результаті всі завдання, на які Ви натиснули, будуть виділені.
Ви можете:
- перенести всі виділені завдання в іншу тему, використовуючи «перетягування» мишею,
- або видалити всі виділені завдання зі своєї авторської програми.
Ви можете:
- перенести всі виділені завдання в іншу тему, використовуючи «перетягування» мишею,
- або видалити всі виділені завдання зі своєї авторської програми.
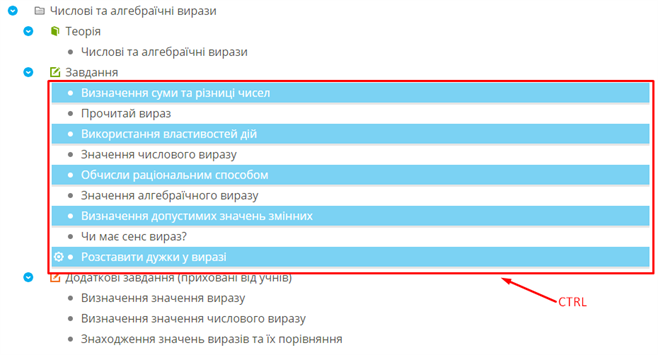
II. Перегляд теорії, завдань, тестів.
Припустимо, Ви хочете подивитися завдання.
- Натисніть на назву завдання правою кнопкою миші.
- Натисніть на «Попередній перегляд» лівою кнопкою миші.
*Альтернативний варіант: просто натисніть на назву завдання подвійним натисканням лівої кнопки миші.
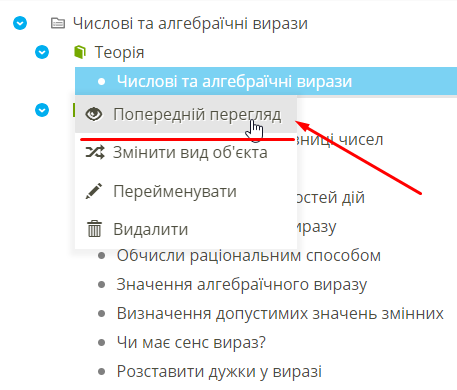
У відкритому вікні, Ви побачите:
- Завдання і кроки рішення до нього.
- У кожному завданні на МійКлас як мінімум 50 вариантів. Перегляньте декілька інших варіантів вибраного завдання, натискаючи на кнопку «Переглянути інший варіант». Зверніть увагу на те, що кроки рішення теж змінюються, підлаштовуючись під кожен конкретний випадок завдання.
- Закрийте вікно попереднього перегляду.
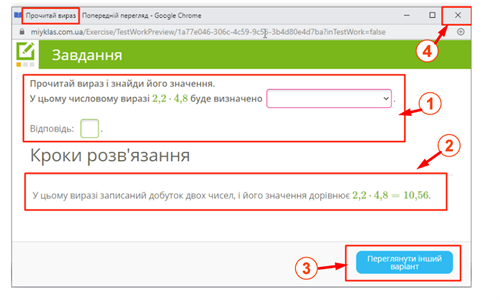
Зверни увагу!
У свій премет Ви зможете додавати матеріали як із одного, так і з декількох предметів МійКлас.
Приклад:
Припустимо, що до завдань з алгебри Ви хочете додати завдання з геометрії. Для цього, після додавання матеріалів з алгебри натисніть на «Додати матеріали» ще раз і виберіть теми і підтеми з геометрії.
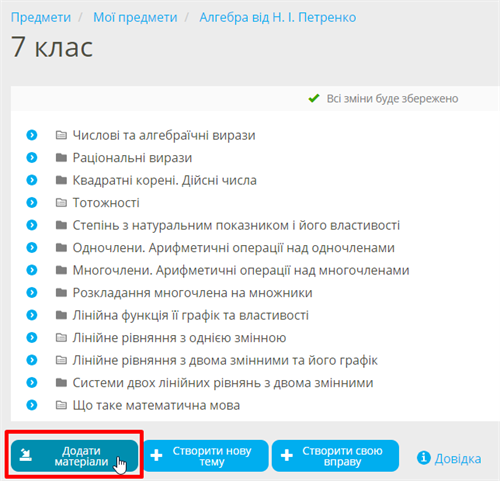
III. Завершення редагування.
Отже, Ви налаштували структуру предмета «Алгебра від Н. І. Петренко, 7 клас» за своїм бажанням:
- Видалили всі непотрібні матеріали зі свого авторського предмета.
- Перемістили і/або перейменували матеріали, які залишилися.
Переконайтеся, що всі зміни збережені та натисніть на «Продовжити».
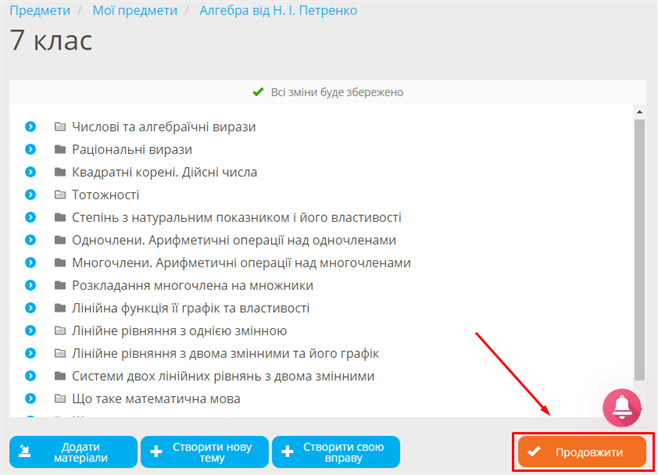
Крок 4. Публікація
Ви потрапили до налаштування публікації предмета.
- Виберіть «Опублікувати».
- Виберіть ту паралель, для якої Ви хочете опублікувати цей предмет.
Наприклад, якщо Ви виберете «7 клас», то всі учні 7-х класів у Вашій школі побачать цей предмет. - Натисніть «Зберегти».
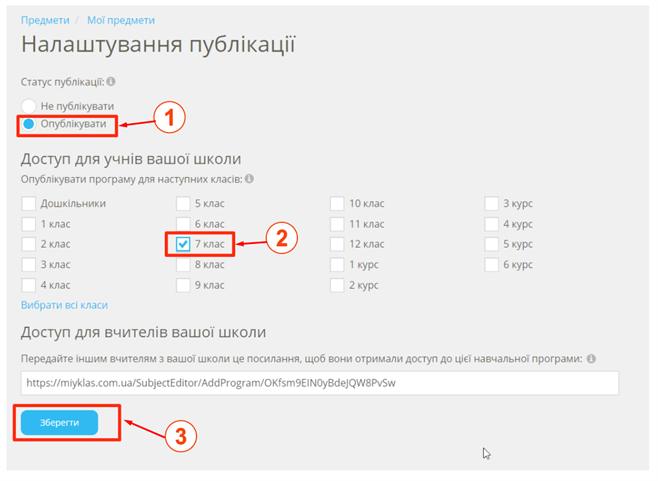
Протягом 15 хвилин Ваш предмет буде опублікований.
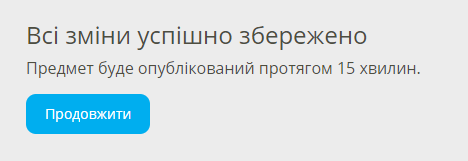
Якщо Вы поки що не готові публіковати предмет, виберіть «Не публіковати». У цьому випадку Ваш предмет буде збережений як чернетка і не буде доступний учням, поки ви його не опублікуєте.
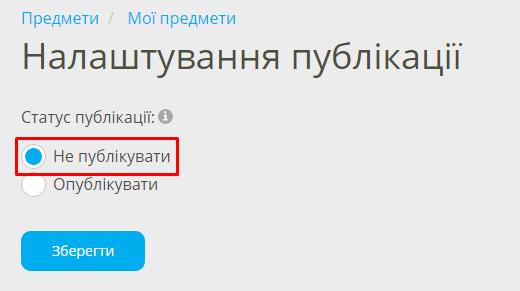
Зверни увагу!
Після публікації Ваша авторська робоча програма буде доступна у розділі «Предмети»:
- Вам;
- Учням тієї паралелі, для якої Ви опублікували програму.
- Батьки тих учнів, для яких Ви опублікували програму, зможуть подивитися результати своїх дітей.
- Іншим педагогам Вашої освітньої організації Ваш авторський предмет в розділі «Предмети» доступний не буде!
Проте, Ви можете дати будь-якому користувачеві пряме посилання на Ваш предмет або будь-яке завдання з Вашого предмету. У такому випадку будь-який користувач з будь-якою роллю і з будь-якої освітньої організації зможе ознайомитися з Вашим авторським предметом і позайматися з Вашої авторській програмі.
Вітаємо! Ви опублікували свій авторський предмет!
- Зайдіть до розділу «Предмети».
- Ви бачите блок «Всі предмети МійКлас». Це — банк матеріалів МійКлас.
- У блоці «Мої предмети» з'явився Ваш предмет! Натисніть на нього, щоб подивитися, як він виглядає на сайті.
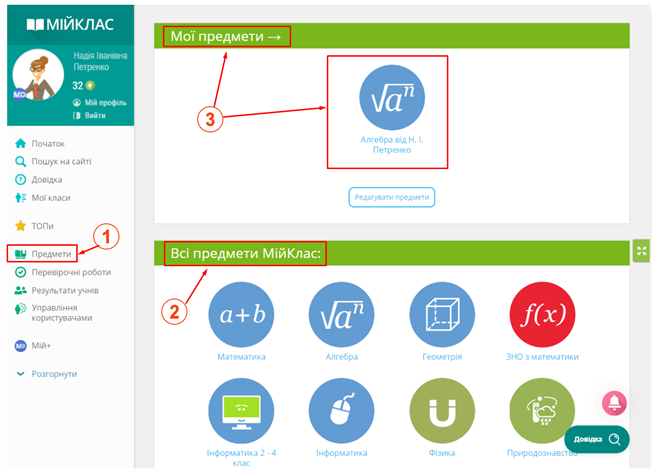
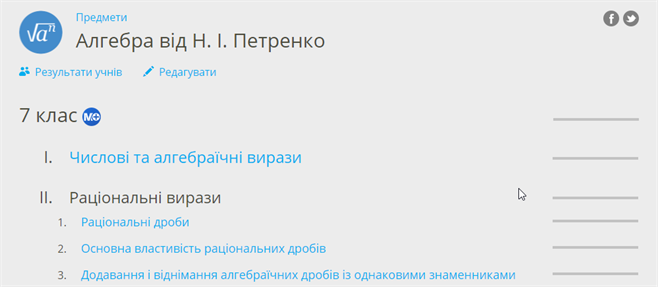
Зверни увагу!
Ваш предмет може не з'явитися на сайті відразу. Якщо Ви не побачите свій предмет в блоці «Мої предмети», почекайте 15 хвилин і перезавантажте сторінку.
Педагог несе відповідальність за матеріали, створені або розміщені їм на МійКлас, зокрема в розділах «Предмети» і «Перевірочні роботи». Ці матеріали не повинні вступати в протиріччя з вимогами законодавства України і загальноприйнятих норм моралі та моральності (див. Користувацька угода).
Педагог несе відповідальність за матеріали, створені або розміщені їм на МійКлас, зокрема в розділах «Предмети» і «Перевірочні роботи». Ці матеріали не повинні вступати в протиріччя з вимогами законодавства України і загальноприйнятих норм моралі та моральності (див. Користувацька угода).
