Вся робота з підготовки та перевірки домашніх завдань відбувається в розділі «Перевірочні роботи».
Початок
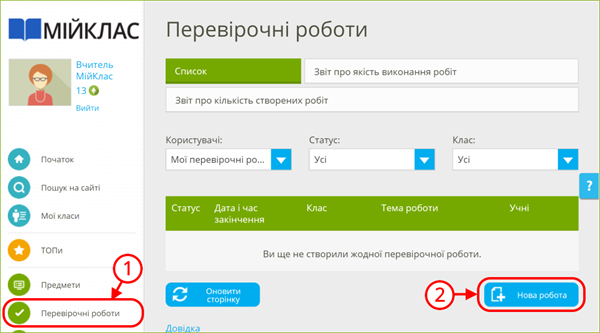
- Перейдіть в розділ «Перевірочні роботи», вибравши його в меню сайту ①.
- Натисніть на кнопку
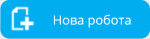 ②.
②.
Крок 1. Вибір завдань
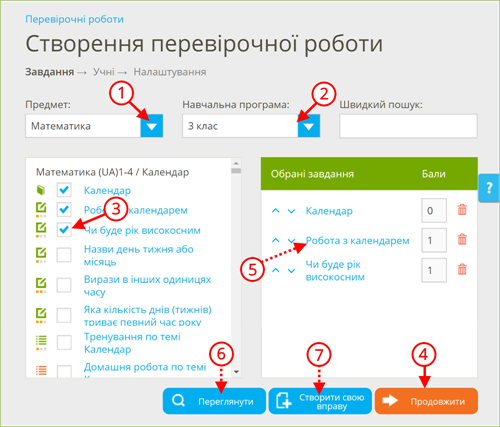
- В першу чергу, виберіть предмет ① та клас навчальної програми ②.
- Нижче, в вікні, відобразиться список завдань із банку МійКлас. Щоб вибрати одне з них, поставте галочку зліва від назви ③.
- Щоб продовжити створення перевірочної роботи, натисніть на помаранчеву кнопку
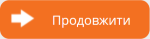 ④.
④.
Додатково:
- Для попереднього перегляду завдання натисніть на його назву ⑤. Це допоможе побачити задачу «очима школяра». Зверніть увагу: ви побачите випадковий варіант завдання, який згенерує система МійКлас.
- Для попереднього перегляду всієї перевірочної роботи натисніть на кнопку
 ⑥.
⑥.
- Ви також можете створити власне завдання ⑦ (Інструкція).
Як вибирати завдання
Ви можете вибрати наступні навчальні об'єкти з банку МійКлас:
- теоретичний матеріал
 ;
; - завдання різного рівня складності
 ;
; - приховані від учнів завдання різного рівня складності (в їх число входять творчі завдання для ручної перевірки вчителем)
 ;
; - тести — комплекти з декількох завдань
 ;
; - тести, які приховані від учнів — учні не можуть бачити їх в розділі «Предмети» і заздалегідь потренуватися
 ;
; - екзаменаційні завдання (наприклад, ЗНО з біології)
 .
.
Ви можете навести курсор миші на іконку поруч із будь-яким навчальним об'єктом, наприклад, , та побачити основну інформацію: вид навчального об'єкта, складність, максимум балів ♦ за даний навчальний об'єкт:
, та побачити основну інформацію: вид навчального об'єкта, складність, максимум балів ♦ за даний навчальний об'єкт:

Що можна робити з вибраними завданнями
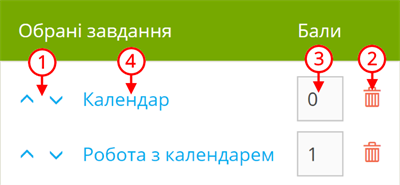
У блоці з вибраними завданнями Ви можете:
- змінювати порядок завдань за допомогою стрілок;
- видаляти непотрібні завдання і теоретичні матеріали за допомогою іконки «смітник»;
- змінювати максимальну кількість балів ♦ за завдання, ввівши потрібну кількість балів в віконце навпроти потрібного завдання;
- попередньо переглядати завдання і теоретичні матеріали, натискаючи на їх назви.
Зверни увагу!
Бали ♦, набрані учнями, можна переводити в оцінки. Детальніше читайте в матеріалі «Як виставити оцінку за домашню / перевірочну роботу на МійКлас».
Крок 2. Вибір учнів
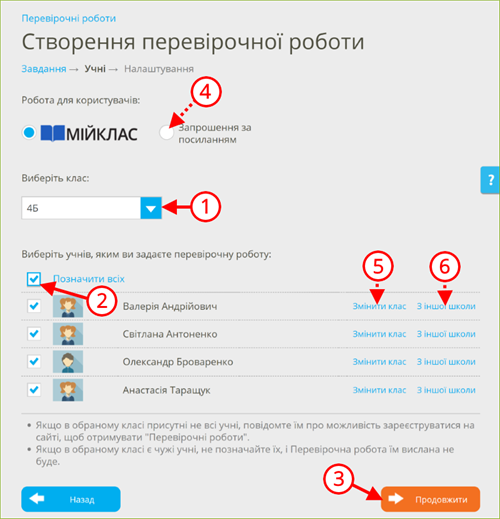
- Оберіть клас ①.
- Відзначте галочками тих учнів, яким Ви хочете відправити перевірочну роботу ②. Щоб вибрати весь клас, поставте галочку навпроти «Відзначити всіх».
Щоб вибрати весь клас, за винятком кількох учнів, поставте галочку навпроти «Відзначити всіх», а потім приберіть галочки навпроти тих учнів, яким не хочете відправляти роботу.
- Щоб продовжити створення перевірочної роботи, натисніть на помаранчеву кнопку
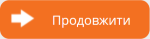 ③.
③.
Додатково:
- Перевірочну роботу також можна видати з доступом "за посиланням" ④.
- Якщо ви помітили, що один із учнів знаходиться не в тому класі, то ви можете миттєво виправити його клас, натиснувши на «Змінити клас» ⑤.
- Натисніть на посилання «З іншої школи» ⑥, якщо в класі з'явився невідомий вам учень.
Крок 3. Видача перевірочної роботи
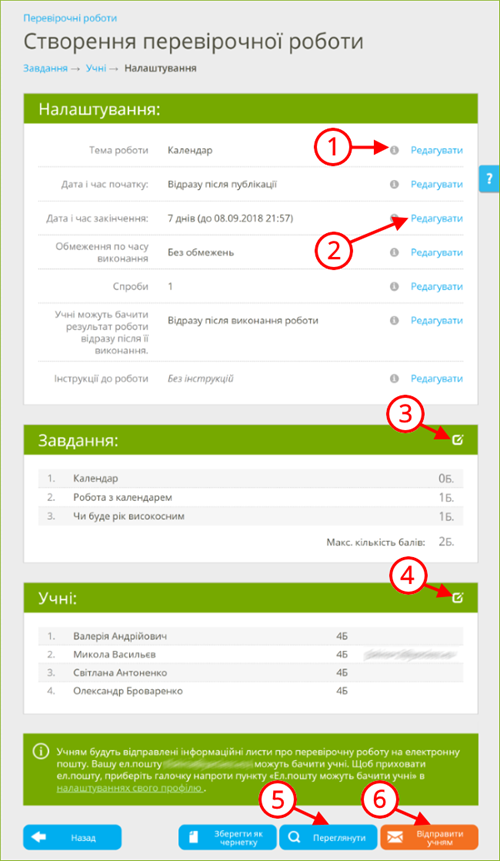
- Уважно перегляньте налаштування перевірочної роботи. Налаштування заповнюються автоматично, але при необхідності їх можна змінити. Щоб отримати детальну інформацію про налаштування, натисніть на іконку «Підказки»
 ①.
①.
- За необхідності відредагуйте налаштування перевірочної роботи ②.
Ви можете відредагувати:
а. «Тема работи». Тему, назву або заголовок перевірочної, або домашньої роботи.
б. «Робота доступна для виконання». Дату і час, коли учні зможуть приступати до виконання роботи. Коли Ви завершите створення даної роботи і натиснете « Відправити учням», робота буде опублікована на сайті. Роботу можна зробити доступною для виконання відразу після її публікації або пізніше.
в. «Термін виконання роботи». Термін, протягом якого така робота доступна для виконання. Учні зможуть виконати роботу тільки до зазначених в цьому рядку дати і часу.
г. «Обмеження за часом виконання». Обмеження за часом виконання роботи з моменту її відкриття учнями. Коли учень відкриє роботу для її виконання, він зможе виконувати її так довго, як зазначено в цьому рядку.
д. «Спроби». Кількість спроб, яку Ваш учень може використовувати для вирішення поточної перевірочної роботи. Ви можете вказати від 1 до 10 спроб:
- Одна спроба означає, що учень не зможе виправити результат завдань, включених в роботу, після того як дасть на них відповідь.
- Дві і більше спроб означають, що в учня є шанс поліпшити свій результат — він зможе повністю пройти цю роботу повторно до закінчення її терміну.
- Вкажіть, який результат зарахується учневі: найкращий з усіх спроб або тільки останній.
е. «Перегляд результатів». Коли учні побачать свої результати.
Варіант 1: кожен учень побачить свій результат відразу після завершення роботи.
Варіант 2: учні побачать свої результати тільки після того, як Ви їх переглянете і натиснете «Перевірено!»; даний варіант рекомендований, якщо в роботі є завдання, що вимагають ручної перевірки — творчі завдання.
ж. «Інструкції до роботи». Ви можете залишити для учнів повідомлення чи коментар до даної роботи. - Перевірте список обраних завдань. Якщо необхідно внести зміни, натисніть на іконку редагування
 ③. Це поверне вас на Крок 1. Вибір завдань.
③. Це поверне вас на Крок 1. Вибір завдань.
- Перевірте і внесіть при необхідності зміни в список учнів, яким буде відправлена перевірочна робота ④.
- Щоб побачити, в якому вигляді перевірочна робота прийде учням, натисніть на кнопку
 ⑤.
⑤.
- Щоб видати перевірочну роботу, натисніть на помаранчеву кнопку
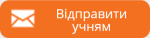 ⑥.
⑥.
Вітаємо! Ви відправили учням домашню / перевірочну роботу!
Робота доступна кожному учню для виконання тільки один раз — з моменту, коли учень відкриє роботу для виконання. Попередьте учнів про те, щоб вони розпочали виконання роботи тоді, коли будуть до цього готові, а також про те, що у них буде одна спроба.
За необхідності Ви можете задати роботу повторно. Про те, як це зробити, читайте за посиланням.
За необхідності Ви можете задати роботу повторно. Про те, як це зробити, читайте за посиланням.
Учні отримають оповіщення про нову задану роботу.
- Кожен учень, який вказав адресу електронної пошти в своєму Особистому кабінеті на сайті, отримає обов'язкове оповіщення про нову задану роботу на електронну пошту.
- Також кожен учень побачить оповіщення про нову роботу при вході на сайт.
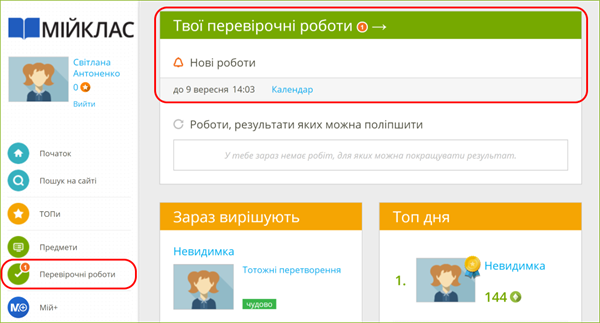
- Додатково, кожен учень у своєму Особистому кабінеті може налаштувати отримання нагадувань про розпочаті перевірочні роботи.
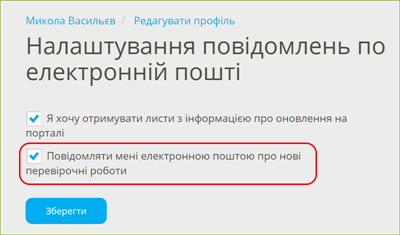
Про те, як учню потрапити в свій Особистий кабінет, читайте за посиланням.
Коли учні почнуть проходити заданий тест, домашнє завдання, або перевірочну роботу, ви зможете:
- переглядати їх результати, автоматично перевірені нашою системою,
- відразу ж виставляти оцінки в журнал.
- При бажанні результати учнів із кожного завдання можна буде коригувати і коментувати.
- Також є можливість роздрукувати загальну звітність за результатами роботи або детальні результати кожного учня окремо.
Зверни увагу!
Детальніше про детальні звіти за результатами перевірочних та домашніх робіт на МійКлас читайте в подальших теоретичних матеріалах даної теми.