Для того щоб почати повноцінну роботу на МійКлас, Вам потрібні школярі. Ми пропонуємо педагогу можливість зареєструвати весь клас відразу.
Крок 1. «Початок»
Зайдіть на МійКлас зі своїм логіном і паролем (в ролі «Учитель»), або зайдіть через свій електронний журнал.
Ви знаходитесь на освітньому сайті МійКлас. На головній сторінці сайту Ви бачите блок «Мої класи». Якщо Ви тільки почали роботу, цей блок у Вас порожній:
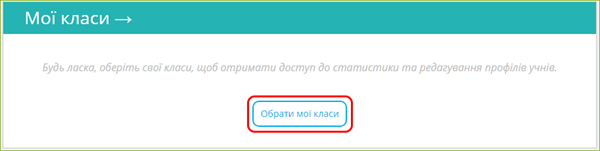
Натисніть на кнопку «Обрати мої класи».
Крок 2. «Реєстрація класу»
Ви потрапили на сторінку «Обрати мої класи». Перед Вами — список класів Вашої школи, зареєстрованих на МійКлас.
Зверни увагу!
Перш ніж реєструвати новий клас, упевніться, що його немає в списку вже зареєстрованих класів школи. Якщо потрібний Вам клас вже є в списку, просто відзначте його галочкою і збережіть зміни на сторінці. Детальніше читайте в попередньому теоретичному матеріалі «Як вчителю вибрати свій клас».
Прокрутіть мишкою до кінця сторінки. Ви побачите блок «Нові класи». Натисніть на посилання «Додати клас».

У вікні виберіть рівень класу ① і введіть букву (назва) класу (без номера класу) ②. Натисніть «Підтвердити» ③.
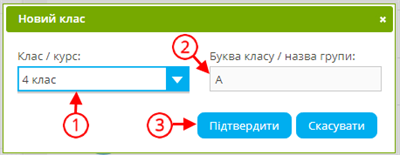
Ваш клас з'явиться в блоці «Нові класи» ④. Натисніть «Зберегти» ⑤
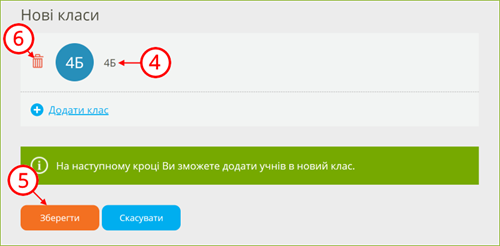
Якщо Ви хочете видалити клас, натисніть на значок «Смітник» ⑥
Зверни увагу!
Натиснувши на значок «Смітник», ви видалите цей клас з сайту.
Крок 3. «Додавання учнів у новий клас»
Ви створили новий клас і зберегли його. Тепер Ви знаходитеся на сторінці «Додати учнів в новий клас».
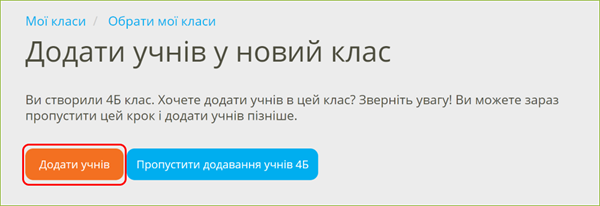
Натисніть на кнопку «Додати учнів».
Крок 4. «Реєстрація школярів в класі»
Ви потрапили в розділ «Додавання нового учня (в клас)». Зареєструйте першого учня.
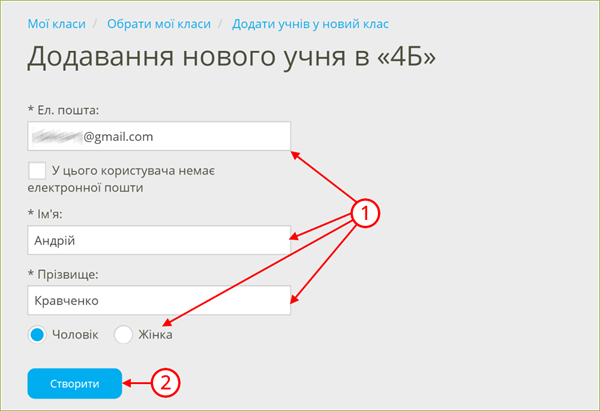
- Заповніть поля «Ел.пошта», «Ім'я» і «Прізвище», відзначте «Чоловік» або «Жінка».
- Натисніть на
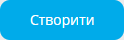 .
.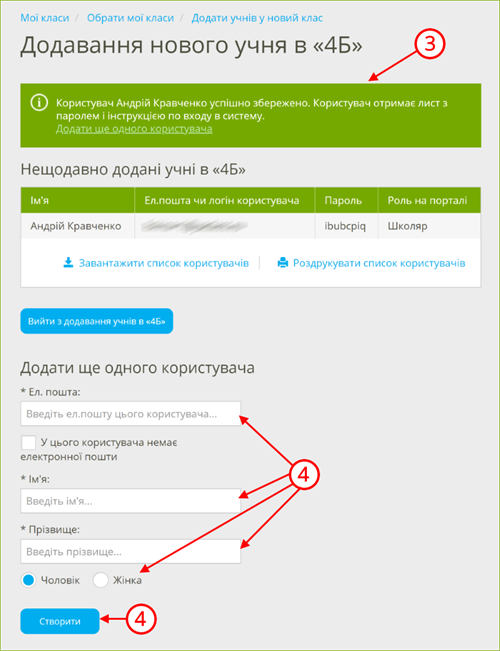
- Почекайте, поки не з'явиться оповіщення про успішну реєстрацію користувача. Користувачеві (школяреві) на введену Вами адресу електронної пошти буде автоматично висланий пароль для входу на МійКлас. Увійшовши на МійКлас, він зможе, при бажанні, змінити пароль в редагуванні свого профілю.
- Тепер Ви можете відразу ж реєструвати наступного школяра, послідовно заповнюючи поля «Ел.пошта», «Ім'я», «Прізвище», «Чоловік» / «Жінка» та натискаючи на «Створити».
Крок 5. «Завершення реєстрації класу та збереження паролів»
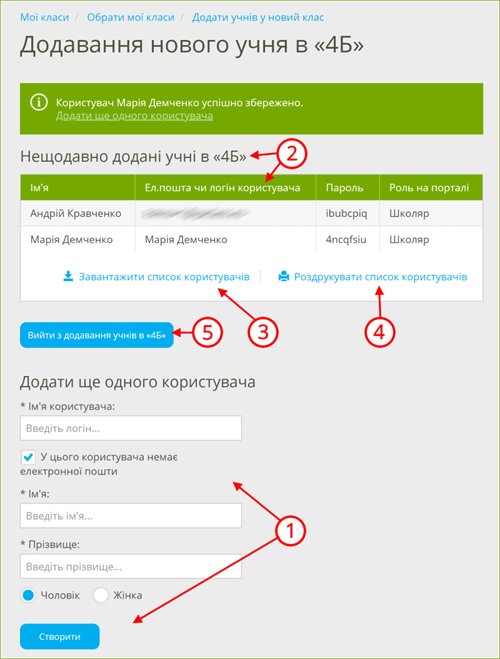
- Створіть профілі для всіх учнів свого класу ① (крім тих, хто раніше зареєструвався самостійно).
- У міру додавання, облікові дані будуть з'являтися в списку «Нещодавно додані учні (в клас)» ②.
- В кінці Вам необхідно зберегти ③ або роздрукувати ④ облікові дані. Ми радимо педагогу зберегти облікові дані на свій комп'ютер і роздрукувати їх для того, щоб роздати школярам. Паролі доступні для скачування протягом двох тижнів!
- Роздрукувавши дані школярів, виріжте для кожного частину з його логіном та паролем і роздайте учням на уроці. Допоможіть кожному увійти на сайт і почніть освоювати МійКлас разом.
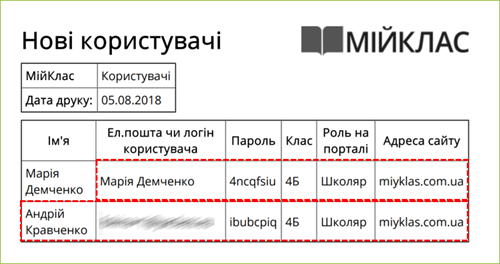
- Після того, як ви зареєстрували всіх учнів в даному класі і зберегли / роздрукували список паролів і логінів, Ви готові завершити реєстрацію класу. Для цього натисніть на кнопку «Вийти з додавання учнів (в клас)» ⑤. Ви потрапите на сторінку «Мої класи».
Крок 6. «Сторінка “Мої класи”»
Ви закінчили реєстрацію свого класу і потрапили на сторінку «Мої класи». Зміст цієї сторінки дублює блок «Мої класи» на головній сторінці сайту.
На сторінці «Мої класи» Ви побачите список Ваших класів з короткою інформацією:
- активність з Вашого предмету ①,
- активність в «Перевірочних работах» ②,
- кількість зареєстрованих учнів ③,
- статус безкоштовної апробації ④.
На кожне з цих посилань можна натиснути. Натиснувши на посилання, Ви перейдете в детальну статистику по конкретному класу.
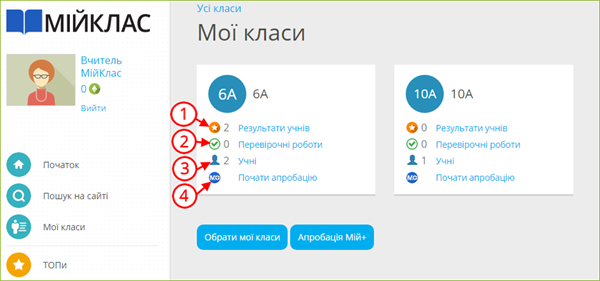
Наприклад, ви хочете дізнатися деталі щодо «4Б» класу:
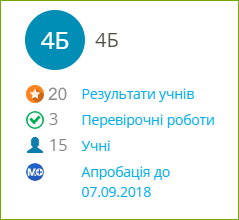
- Учні «4Б» вирішували завдання і тести в розділі «Предмети» заробили 20 «зірочок» — 20 балів, які підуть в ТОП МійКлас. Натисніть на посилання «Результати учнів», щоб дізнатися, що робив «4Б» в розділі «Предмети».
- У «4Б» 3 неперевірених перевірочних роботи. Натисніть на посилання «Перевірочні роботи», щоб подивитися статистику з перевірочних і домашніх робіт для «4Б».
- У «4Б» зареєстровано 15 учнів. Натисніть на посилання «Учні», щоб подивитися список і відредагувати його.
- У «4Б» проходить апробація ЕОР МійКлас. Апробація в даному класі активна до 07.09.2018. Натисніть на посилання «Апробація до (дати)», щоб дізнатися деталі щодо статусу апробації та приєднатися до неї. Якщо замість посилання «Апробація до (дати)» Ви бачите посилання «Почати апробацію», значить, Ви ще можете почати безкоштовну апробацію повного функціоналу МійКлас в даному класі. Не відкладайте початок апробації — ця можливість є у педагога тільки протягом перших 30 днів після реєстрації на сайті!
Зверни увагу!
Детальніше про кожний розділ статистики класу читайте далі в матеріалах курсу ІКТ для вчителів.
Крок 7. «Що робити далі?»
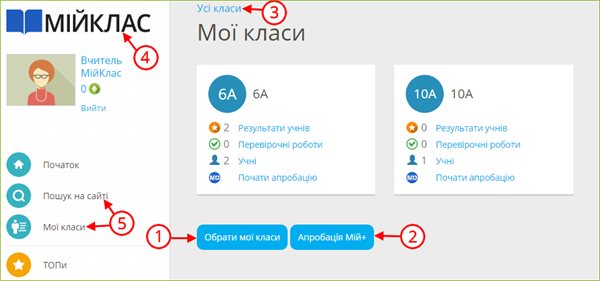
- Для того щоб вибрати або зареєструвати новий клас, натисніть на кнопку «Обрати мої класи».
- Для того щоб почати апробацію інтерактивного функціоналу МійКлас у Вашому класі (або декількох класах), натисніть на кнопку «Апробація Мій +».
- Для того щоб подивитися список всіх класів школи з короткою інформацією по кожному класу, натисніть на посилання «Усі класи». Ви побачите не тільки свої класи, а й всі класи школи (активність з Вашого предмету, активність в «Перевірочних роботах» і кількість зареєстрованих учнів у кожному класі).
- Якщо Ви хочете повернутися на головну сторінку сайту, натисніть на логотип «МійКлас».
- Якщо Ви хочете перейти до іншого розділу, скористайтеся меню сайту.
