Уведення текстових і числових даних
У клітинки електронної таблиці можна вводити числа, тексти і формули. Уведені дані відображаються і в поточній клітинці, і в Рядку формул.
Щоб увести дані у клітинку, її потрібно зробити поточною (розмістити в ній табличний курсор), та увести відповідні дані. Можна також установити текстовий курсор у Рядок формул і здійснити введення даних у поточну клітинку. Завершити введення потрібно натисненням клавіші Enter або вибором іншої клітинки.
Якщо під час уведення даних натиснути клавішу Esc або вибрати кнопку Скасувати  , яка з’являється зліва від Рядка формул, то введення даних буде скасовано.
, яка з’являється зліва від Рядка формул, то введення даних буде скасовано.
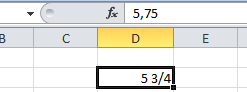
Правила введення числових даних:
- для від’ємних чисел потрібно перед числом уводити знак мінус або брати число у круглі дужки: –4 або (4);
- для відокремлення цілої та дробової частин десяткового дробу, за замовчуванням використовується кома: 48,35;
- для позначення відсотків після числа потрібно вводити символ %: 22%;
- звичайні дроби потрібно вводити, указуючи цілу частину та відділяючи її від дробової частини пропуском: число ½ уводять так: 0 1/2, а число 5 ¾ – так: 5 3/4. Такі дані Excel перетворює у відповідні десяткові дроби (наприклад, 0,5 та 5,75), які й відображаються в Рядку формул, а в самій клітинці відображаються введені дробові числа (рис.1);
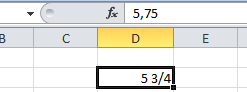
Рис.1
- позначення одиниць вимірювання після чисел не вводяться (за винятком стандартних позначень грошових одиниць).
Текстові дані вводяться за тими самими правилами, що й у текстовому процесорі Word.
Зверни увагу!
Програма запам’ятовує текстові дані, уведені в попередні клітинки поточного стовпця. І після введення перших літер таких самих даних у наступні клітинки цього стовпця програма автоматично пропонує їх повний текст. За згоди треба натиснути Enter, інакше слід продовжувати введення потрібного тексту.
Некоректне відображення введених даних і його усунення
Дробова частина числа, яка не вміщується в клітинку, буде автоматично округлятися (рис.2, а). Якщо ціла частина не вміщується в клітинці, то число подаватиметься в стандартному вигляді (рис.2, б). Якщо ширина стовпця таблиці замала для відображення введеного числа, то у клітинці замість числа буде відображено ##### (рис.2, в). При цьому в Рядку формул дані відображаються повністю. Рис.2
Рис.2Якщо у клітинці не поміщаються введені текстові дані, то текст накладається на сусідню клітинку (рис.3), за умови, що сусідня клітинка порожня.

Рис.3
Щоб збільшити ширину стовпця, де містяться введені дані, слід скористатися одним зі способів:
- двічі клацнути на границі стовпця в Рядку імен стовпців (рис.4), і його ширина автоматично збільшиться до шири найдовшого рядка у стовпці;
- перетягнути границю стовпця праворуч на потрібну ширину.
Редагування даних у клітинках
Редагування даних можна проводити безпосередньо в клітинці або в полі Рядка формул.Для редагування даних слід:
- безпосередньо у клітинці — двічі клацнути на клітинці або зробити її поточною і натиснути клавішу F2;
- у Рядку формул — вибрати клітинку і вибрати вказівником довільне місце в Рядку формул, потім відредагувати дані. Після завершення слід натиснути клавішу Enter.
Зверни увагу!
Якщо у клітинку потрібно ввести інші дані, то можна зробити її поточною і, не видаляючи в ній даних, почати вводити нові. Попередні дані буде замінено на нові.
У Excel доступні також операції копіювання, вирізання, вставлення даних відповідними сполученнями клавіш Ctrl + С, Ctrl + Х, Ctrl + V або командами контекстного меню.
Джерела:
Інформатика : підруч. для 6-го кл. закл. заг. серед. освіти / Йосиф Ривкінд [та ін.]. — Київ : Генеза, 2023.
Інформатика : підруч. для 6 кл. закл. загал. серед. освіти / [О. О. Бондаренко, В. В. Ластовецький, О. П. Пилипчук, Є. А. Шестопалов]. — Харків : Вид-во «Ранок», 2023.
