Об’єкти,з яких будується векторне зображення, поділяються на фігури, які мають правильну форму, і криві, форму яких можна змінювати довільно.
Більшість кнопок, розміщених на панелі інструментів, призначено для побудови графічних об’єктів. Якщо клацнути кнопку певного інструмента, то на панелі параметрів інструментів з’являться значення його параметрів. У разі подвійного клацання відкриється вікно для додаткових налаштувань.
Розглянемо інструменти, призначені для побудови фігур: Прямокутник, Еліпс, Многокутник і Спіраль.
Щоб додати фігуру за допомогою одного з цих інструментів, потрібно виконати такі дії:
-
Клацнути кнопку потрібного інструмента на панелі;
-
Перемістити вказівник на робоче поле;
-
Натиснути ліву кнопку миші і, не відпускаючи, пересунути вказівник в інше місце та відпустити кнопку миші.
Форму створеної фігури можна змінити перетягуванням маркерів — білих квадратиків або кружечків.
Розглянемо дію маркерів фігур різних типів:
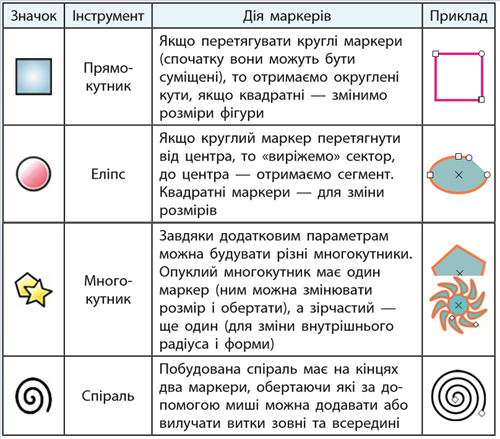
Утримування натиснутими клавіш Ctrl, Shift або Alt дає додаткові можливості при змінюванні форми об’єктів. Їх дію пояснюють підказки, що з’являються внизу екрана.
Операції над об’єктами
Перш ніж виконувати певну операцію над об’єктами, їх потрібно виділити, скориставшись інструментом Стрілка  .
.
Щоб виділити окремий об’єкт, на ньому слід клацнути.
Навколо об’єкта з’явиться пунктирна прямокутна рамка, а біля неї — стрілки для змінення розмірів .
Щоб виділити декілька окремих об’єктів, їх слід по черзі клацнути, утримуючи натиснутою клавішу Shift.
Щоб виділити окремий об’єкт, на ньому слід клацнути.
Навколо об’єкта з’явиться пунктирна прямокутна рамка, а біля неї — стрілки для змінення розмірів .
Щоб виділити декілька окремих об’єктів, їх слід по черзі клацнути, утримуючи натиснутою клавішу Shift.
Щоб виділити декілька об’єктів, розміщених поряд, слід:
- поставити стрілку ліворуч і вище від них;
- натиснути ліву кнопку миші і, не відпускаючи, перетягнути стрілку вправо і вниз, охопивши об’єкти в прямокутник;
- відпустити кнопку.
Над виділеними об’єктами можна виконувати певні операції.
Щоб перемістити об’єкт, його слід перетягнути мишею.
Для масштабування (змінення розмірів) об’єкта треба перетягнути відповідні стрілки: кутовими стрілками можна змінити одночасно довжину і ширину, а бічними — лише один із розмірів (рис.1,а).
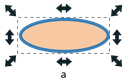
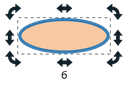
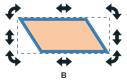
Рис.1
Об’єкти можна обертати та нахиляти. Якщо клацнути на виділеному об’єкті, то стрілки змінять вигляд і з’явиться хрестик, що позначає центр обертання (рис.1,б).
Під час перетягування кутових стрілок об’єкт обертатиметься. Центр обертання також можна перетягнути в інше місце.
Перетягування кутових стрілок спричиняє обертання об’єкта, а стрілок біля сторін прямокутника — його нахиляння (рис.1,в). Під час обертання та нахиляння об’єкта центр залишається нерухомим.
Кнопки на панелі параметрів інструмента Стрілка дають змогу швидко змінити положення об’єкта:  — повернути об’єкт на 90° за ходом годинникової стрілки або проти;
— повернути об’єкт на 90° за ходом годинникової стрілки або проти;  — відобразити об’єкт відносно горизонтальної або вертикальної осі, що проходить через центр обертання і нахилу.
— відобразити об’єкт відносно горизонтальної або вертикальної осі, що проходить через центр обертання і нахилу.
Робота з файлами в Inkscape
Як і багато інших графічних редакторів, Inkscape дозволяє зберігати й відкривати для опрацювання файли різних форматів. Проте, якщо робота з малюнком не закінчена, то під час збереження слід вибрати тип файла Файл Inkscape SVG.
Для роботи з документами на панелі команд зібрано кнопки:
— створити новий документ;
— надрукувати документ;
— відкрити наявний документ;
— зберегти документ.
Щоб записати у файл растрову копію зображення, що опрацьовується, треба:
- вибрати команду меню Файл —> Експортувати як зображення PNG;
- у діалоговому вікні зазначити параметри експорту, ім’я файла;
- натиснути кнопку Експортувати.
Джерела:
Інформатика : підруч. для 6 кл. закл. загал. серед. освіти / [О. О. Бондаренко, В. В. Ластовецький, О. П. Пилипчук, Є. А. Шестопалов]. — Харків : Вид-во «Ранок», 2023
