Під час записування відео може виконуватися запис відео і звуку або тільки відео. Відповідно, до комп'ютера слід під'єднати пристрої введення відео- і звукових даних чи тільки відеоданих або використати вбудовані.
Записування (захоплення) відео можна виконувати з вебкамери, з вікна програвача відеофайлів чи іншої програми, з веб-сторінки. У кожному випадку для запису слід використати відповідну програму, наприклад програму Камера з ОС Windows, OBS Studio, FlashBack Express, ApowerREC, XSplit Broadcaster, VLC Media Player, Bandicam та інші.
Запис відео та звуку з використанням програми Камера
Щоб записати відео та звук з використанням програми Камера, слід:
- Підключити вебкамеру та мікрофон або скористатися вбудованими.
- Запустити програму Камера, виконавши Пуск —> Камера.
- Розпочати запис вибором кнопки Записати відео
.
- Проговорити в мікрофон потрібний текст і продемонструвати потрібні об'єкти.
- Зупинити запис вибором кнопки Припинити зйомку відеозаписування
.
Програма автоматично збереже створений запис у відеофайлі з іменем WIN_YYYYMMDD_hh_mm_ss.mp4, де YYYY – рік, MM – місяць, DD – день, hh – година, mm – хвилина, ss – секунда початку відеозапису в папці Фотографії з камери (Цей ПК —> Зображення —> Фотографії з камери). Для перегляду створеного запису слід вибрати значок створеного відео у правому нижньому куті вікна програми. Редагування запису в програмі не передбачено.
Запис відео з використанням програми OBS Studio
Для запису відео в використанням програми OBS Studio потрібно завантажити її інсталяцію із сайту розробників програми, установити цю програму в операційній системі та запустити її, виконавши Пуск —> OBS Studio —> OBS Studio. Вікно програми OBS Studio наведено на рис.1.
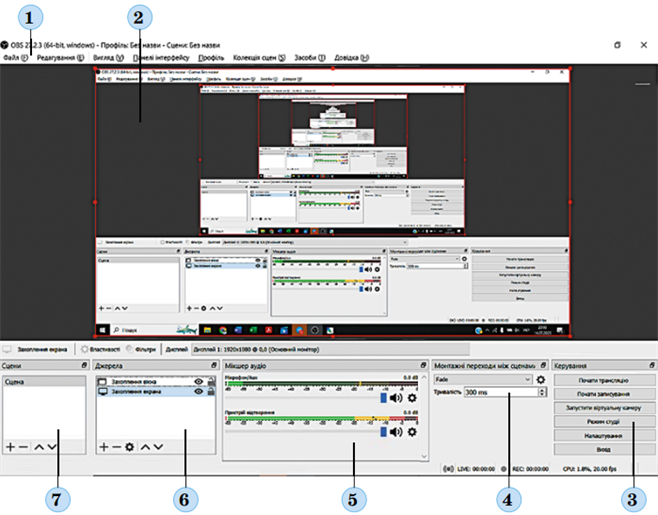
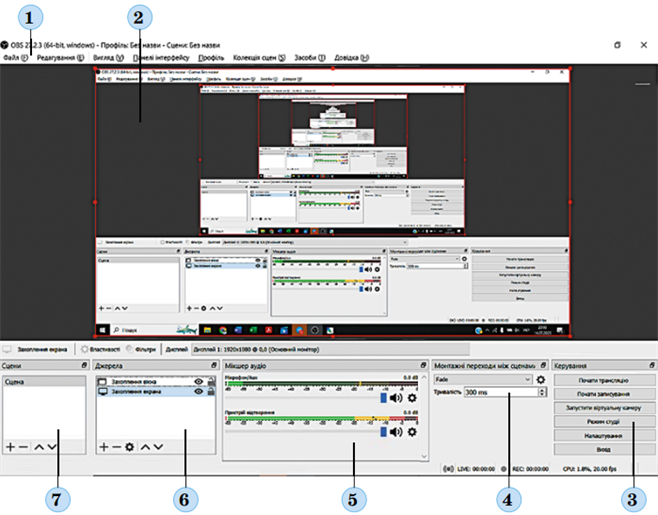
Рис.1. Вікно програми OBS Studio:
1 – Рядок меню;
1 – Рядок меню;
2 – вікно попереднього перегляду;
3 – кнопки команд керування;
4 – елементи керування переходу між сценами;
5 – елементи керування звуком (мікшер);
6 – елементи керування джерелами запису;
7 – елементи керування сценами
У програмі OBS Studio можна записувати відео з різних джерел (рис.2).
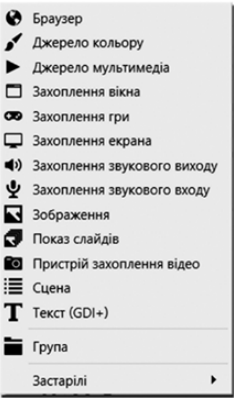
Рис.2
Основними джерелами, як правило, є вікно (Захоплення вікна) та весь екран (Захоплення екрана), вебкамера (Пристрій захоплення відео).
Для записування відео з використанням програми OBS Studio в режимі Захоплення екрана слід:
- Запустити програму або відкрити вебсторінку чи підключити вебкамеру, з якої планується запис відео.
- Запустити програму OBS Studio на виконання.
- Вибрати джерело відеозапису. Для цього слід:
1. Вибрати у блоці елементів керування джерелами записування кнопку Додати + (рис.1, 6).
2. Вибрати у списку джерел (рис.2) потрібне джерело відеозапису, наприклад Захоплення екрана.
3. Установити перемикач Створити нове у вікні Створити/вибрати джерело (рис.3), за потреби ввести нове ім'я та встановити позначку прапорця Зробити джерело видимим.
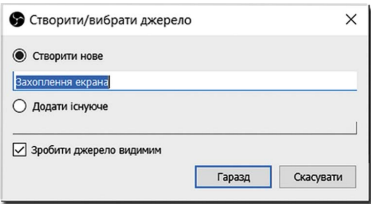
Рис.3
4. Вибрати кнопку Гаразд.
5. Змінити за потреби значення властивостей джерела у вікні Параметри "Захоплення екрана" (наприклад, у списку Метод захоплення встановити значення Windows 10) та вибрати кнопку Гаразд.
4. Вибрати кнопку Налаштування серед Кнопок команд керування та в однойменному вікні встановити потрібні значення властивостей запису. Особливу увагу слід звернути на такі:
- На вкладці Вивід
:
- Шлях запису — шлях до папки, у яку буде збережено файл відеозапису;
- Якість запису — один з чотирьох варіантів якості кінцевого відео;
- Формат запису — тип файлу із записаним відео.
- На вкладці Відео
:
- основна роздільність (полотно) — роздільність вашого екрана, що буде використана під час записування.
5. Вибрати кнопку Почати записування серед Кнопок команд керування.
6. Відтворити на екрані відео, яке потрібно записати.
7. Зробити поточним вікно програми OBS Studio та *i*  завершення записування.
завершення записування.
Для тимчасового призупинення записування слід вибрати кнопку Призупинити записування  , яка з'являється біля кнопки Зупинити записування. Для продовження записування потрібно повторно вибрати кнопку Призупинити записування
, яка з'являється біля кнопки Зупинити записування. Для продовження записування потрібно повторно вибрати кнопку Призупинити записування  .
.
Записаний файл за замовчуванням буде збережено у відеофайлі з іменем YYYY-MM-DD hh-mm-ss.mkv, де YYYY – рік, MM – місяць, DD – день, hh – година, mm – хвилина, ss – секунда початку відеозапису, у папці Відеозаписи (Цей ПК —> Відеозаписи).
Виконуючи записи аудіо- та відеоматеріалів, слід ураховувати вимоги законодавства до захисту автрських прав. Варто орієнтуватися на матеріали, що вільно розповсюджуються в Інтернеті, з урахуванням того, що ці матеріали здебільшого ви не маєте права поширювати без вказівки на джерело або під власним авторством.
Зверни увагу!
Готуючи запис відеоконференції, потрібно попереджати учасників/учасниць про здійснення відеозапису. Учасник/учасниця має право відмовитися від участі в конференції з відеофіксацією.
Джерела:
Інформатика : підруч. для 7 кл. загальноосвіт. навч. закл. / Й.Я.Ривкінд [та ін.]. — Київ: Генеза, 2024.
