Програми, що опрацьовують відео та аудіо, залежно від призначення поділяють на програми для перегляду або прослуховування (плеєри), програми для запису (захоплення) звуку й відео (грабери, рекордери), програми для конвертації даних (конвертори), музичні та відеоредактори, музичні та відеостудії.
Схема класифікації програм для опрацювання аудіо- та відеоданих
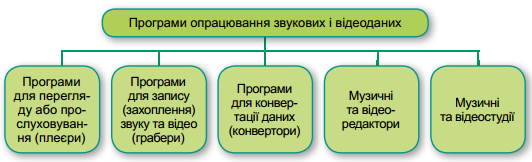
Програвачі аудіо- та відеофайлів
Більшість мультимедійних програвачів може відтворювати і відео, і звукові дані, окремі спеціалізуються тільки на одному з видів даних, і тоді їх називають або аудіо-, або відеоплеєрами. Розповсюджені мультимедійні програвачі Winamp, Media Player Classic, QuickTime Player, Flv Player та інші.
Зазвичай у складі операційної системи є один або кілька мультимедійних плеєрів. Так, у Windows 10 це Медіапрогравач і Windows Media Player. З їх використанням можна відтворювати аудіо- та відеофайли, створювати власні бібліотеки для упорядкування медіафайлів.
Грабери, або рекордери — це програми записування (захоплення) звуку та відео, призначені для збереження аудіо- та відеоданих, що можуть бути отримані з використанням пристроїв введення/виведення.
Створення аудіозапису
Прикладами програм для запису звуку є стандартна програма ОС Windows 10 Диктофон, а також Audacity, Audiograbber, Streamripper, AML Easy Audio Recorder, Free Sound Recorder та інші. Можна також використовувати інтернет-сервіси для запису та збереження звуку: Vocaroo (http://vocaroo.com) (рис.2), 123apps (http:// online-voice-recorder.com).
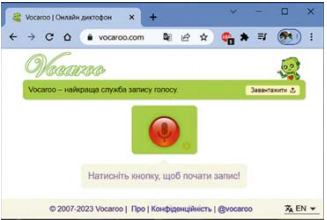
Рис.2
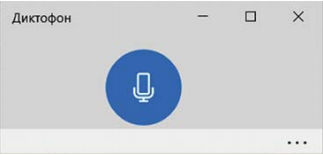
Рис.3
Щоб записати звукове повідомлення з використанням мікрофона та програми Діктофон (рис.3), слід:
- Підключити мікрофон або скористатись вбудованим.
- Запустити програму запису звуку Пуск —> Диктофон.
- Розпочати запис звуку вибором кнопки Записувати
.
- Проговорити в мікрофон потрібний текст.
- Зупинити запис вибором кнопки Зупинити запис
Програма автоматично збереже створений запис в аудіофайлі з іменем Запис(n) (де n — порядковий номер запису) у папці Документи —> Звукові записи. Для прослуховування аудіозапису та його редагування слід вибрати його ім'я у вікні програми.
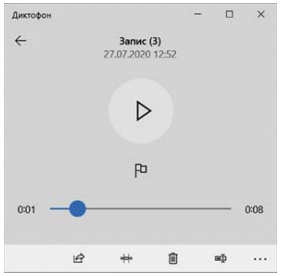
Рис.4. Вікно програми Диктофон в режимі прослуховування
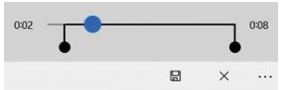
Рис.5. Фрагмент вікна програми Диктофон у режимі обтинання
Над створеним аудіозаписом можна здійснити такі операції, вибравши відповідні кнопки (рис.4):
- прослухати — кнопка Відтворити
;
- додати позначку для швидкого переходу до певного фрагмента запису або його обтинання — кнопка Додати маркер
;
- поділитися створеним аудіозаписом з іншими користувачами — кнопка Надіслати
;
- обітнути аудіозапис — кнопка Обітнути
;
- змінити назву — кнопка Перейменувати
;
- видалити аудіозапис — кнопка
.
Обтинання запису можна зробити тільки на початку або в кінці запису. Для цього слід після вибору кнопки Обітнути розмістити лівий чи правий нижній маркер (або обидва разом) у положення, до якого або після якого запис буде обітнено.
Для збереження відредагованого запису слід вибрати кнопку Зберегти  та обрати один з варіантів збереження — замінити наявний запис або записати в новий файл.
та обрати один з варіантів збереження — замінити наявний запис або записати в новий файл.
Надалі записи можна відкрити, прослухати та відредагувати в середовищі цієї самої програми, іншого програвача або редактора аудіофайлів.
Джерела:
Інформатика : підруч. для 7 кл. загальноосвіт. навч. закл. / Й.Я.Ривкінд [та ін.]. — Київ: Генеза, 2024.
