Музичні та відеоредактори, а також музичні та відеостудії — це програми, призначені для редагування аудіо- та відеоданих.
Використовуючи їх, можна вставляти, видаляти, копіювати, змінювати тривалість аудіо- чи відеофрагментів, об’єднувати фрагменти, вставляти у відео текстові та графічні об’єкти тощо.
Мультимедійні студії — це багатофункціональні програми. Вони мають розширений набір інструментів і використовуються у професійній діяльності на студіях звукозапису, кіно й анімаційних студіях для створення звукозаписів, аудіо- та відеокомпозицій, анімації, кіно- та відеофільмів, рекламних роліків, відеокліпів тощо.
Приклад:
Музичними студіями є: Linux MultiMedia Studio, Psycledelics Psycle, Steinberg Cubase, Cakewalk Sonar, Adobe Audition та інші.
Програмами-відеостудіями є: Pinnacle STUDIO, Kino, Adobe Premiere Pro, Avid Media Composer та інші.
Зазвичай мультимедійні студії є комерційними програмами.
Мультимедійні редактори використовують для створення невеликих за тривалістю музичних і відеопродуктів для домашніх або освітніх цілей. Редактори мають обмежений набір інструментів редагування.
Приклад:
Прикладами програм для опрацювання аудіо є: Audacity, Free Audio Editor, Wave Editor і відео: Кіностудія Windows, Відеоредактор, OpenShot Video Editor, Shotcut, Virtual Dub, ZS4 Video Editor.
Редагування аудіоданих
Аудіоредактор — програма для опрацювання аудіоданих.
Аудіоредатор Audacity
Аудіоредактор Audacity (рис. 1) належить до вільного програмного забезпечення (ліцензія GNU GPL). Файли інсталяції програми для різних операційних систем (Windows, Linux, MacOS, Unix) можна завантажити із сайту програми https://www.audacityteam.org.Програма Audacity призначена для запису та відтворення звуку, виконання окремих операцій редагування аудіо. Використовуючи програму Audacity, можна також оєднувати (мікшувати) різні звукові фрагменти.
Аудіоредактор Audacity надає такі можливості:
- запис звуку з мікрофона або іншого джерела;
- імпортування звукових даних із файлів різних форматів;
- редагування звукових даних;
- одночасна робота з багатьма звуковими доріжками;
- застосування до вибраних фрагментів різноманітних ефектів;
- експортування результату в потрібний формат (WAV, MP3 та ін.).
Після запуску програми відкривається головне вікно (рис. 2). Воно містить елементи керування, необхідні для виконання основних операцій. Більш детальні налаштування та широке коло команд доступні в меню програми.
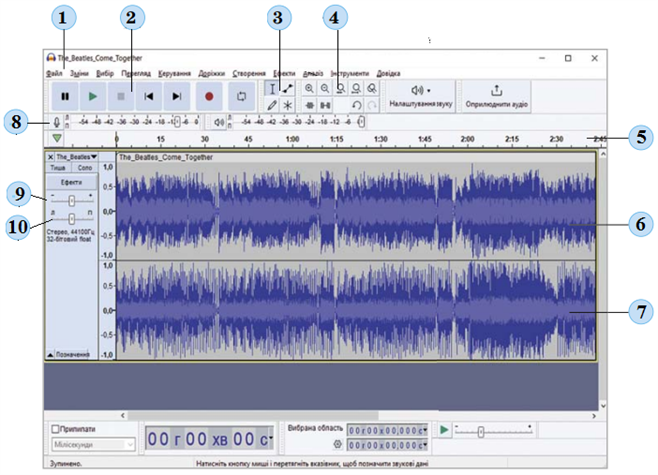
Рис.1. Вікно програми Audacity:
1 - Рядок меню;
2 - панель Керування;
3 - панель Інструменти;
4 - панель Зміни;
5 - Шкала часу;
6 - графічне зображення лівого звукового каналу;
7 - графічне зображення правого звукового каналу;
8 - Індикатор запису;
9 - лінійка Гучність;
10 - лінійка Панорама.
Для запису звукового повідомлення з використанням програми Audacity потрібно виконати такий алгоритм:
1. Підключити мікрофон до комп'ютера або використати вбудований.

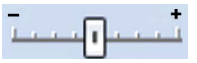
Зміна балансу між рівнями правого каналу (підключається до правої колонки) та лівого каналу (підключається до лівої колонки) здійснюється за допомогою лінійки Панорама (рис.4) перетягуванням повзунка у сторону літери Л (збільшення гучності лівого каналу) або у сторону літери П (правого каналу).
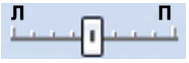
Щоб змінити початок відтворення звукового фрагмента, слід:
1. Підвести вказівник миші до заголовка відповідного звукового фрагмента. Зображення курсору набуває вигляду руки (рис.5).
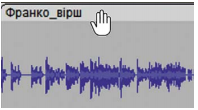
2. Натиснути ЛКМ та перетягнути початок звукового фрагмента до відповідної позначки на шкалі часу.
Для видалення звукового фрагмента слід виділити його з використанням Інструменту вибору та натиcнути клавішу Delete.
та натиcнути клавішу Delete.
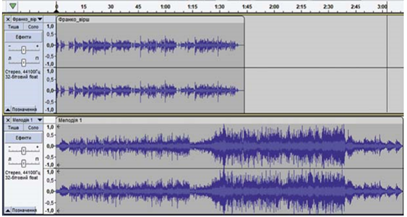
3. Змістити початок відтворення запису декламації вірша від нуля на шкалі часу для зміщення початку декламації після початку звучання мелодії фону. Для цього:
1. Скасувати синхронізацію доріжок зазначених звукових фрагментів, виконавши Доріжки —> Синхронізація - прив'язка доріжок (вимкн./увімкн.).
2. Перетягнути зображення звукової діаграми вздовж доріжки аудіозапису декламації вірша так, щоб її початок збігався з позначкою 5 с на шкалі часу.
4. Сихронізувати звукові доріжки двох аудіофрагментів так, щоб фонова мелодія закінчувалася на 5 с пізніше закінчення запису вірша (у нашому випадку тривалість мелодії фону на 1 хв 22 с довша за тривалість декламації вірша). Для цього видалимо фрагмент мелодії фону:
1. Вибрати на панелі інструментів кнопку Інструмент вибору.
2. Виділити на зображенні звукової діаграми доріжки мелодії фону фрагмент з позиції 1 хв 55 с до кінця запису (рис.7) (синхронізація доріжок має бути вимкнена).
2. Запустити програму Audacity.
3. Виконати Файл —> Створити.
4. Вибрати кнопку Індикатор запису  .
.
5. Вибрати команду Почати спостереження в меню, що відкрилося.
6. Провести опробування рівня запису. Для цього:
1. Проговорити в мікрофон обраний текст, слідкуючи за тим, щоб рівень запису на індикаторі не заходив у червону зону (рис.2).
Рис.2. Індикатор рівнів запису лівого та правого каналів
2. За потреби змінити рівень запису, використовуючи повзунок  Індикатора рівнів запису.
Індикатора рівнів запису.
7. Вибрати кнопку Записати  .
.
8. Відтворити в мікрофон потрібне повідомлення.
9. За потреби призупиняти запис вибором кнопки Призупинити  .
.
10. Зупинити запис вибором кнопки Зупинити  .
.
У центральній частині вікна програми Audacity буде зображено діаграми звуку лівого та правого каналів (рис.1, 4, 5). Для прослуховування записаного слід вибрати кнопку Відтворити  .
.
Над створеним аудіозаписом можна виконати ряд операцій редагування: зміна рівня гучності, зміна балансу каналів, зміна початку відтворення запису, видалення фрагмента запису та інші.
Для змінення рівня гучності слід використати повзунок на лінійці Гучність (рис.3).
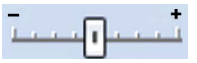
Рис.3. Лінійка Гучність
Зміна балансу між рівнями правого каналу (підключається до правої колонки) та лівого каналу (підключається до лівої колонки) здійснюється за допомогою лінійки Панорама (рис.4) перетягуванням повзунка у сторону літери Л (збільшення гучності лівого каналу) або у сторону літери П (правого каналу).
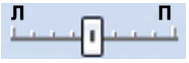
Рис.4. Лінійка Панорама
Щоб змінити початок відтворення звукового фрагмента, слід:
1. Підвести вказівник миші до заголовка відповідного звукового фрагмента. Зображення курсору набуває вигляду руки (рис.5).
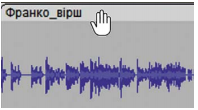
Рис.5. Курсор біля заголовка аудіофрагмента
2. Натиснути ЛКМ та перетягнути початок звукового фрагмента до відповідної позначки на шкалі часу.
Для видалення звукового фрагмента слід виділити його з використанням Інструменту вибору
Для збереження аудіозапису у файлі слід:
1. Виконати Файл —> Експорт.
2. Вибрати команду експортування у файл певного типу, наприклад, Експортувати як mp3.
3. Указати у вікні, що відкрилося, ім'я файлу, за потреби використати список Тип файлу для зміни типу файлу.
4. Указати місце збереження файлу.
5. Вибрати кнопку Зберегти.
Для накладання двох звукових фрагментів, наприклад, запису декламації вірша, фоном до якого буде певна мелодія, слід:
1. Записати декламацію або відкрити аудіофайл з декламацією (Файл —> Відкрити).
1. Виконати Файл —> Експорт.
2. Вибрати команду експортування у файл певного типу, наприклад, Експортувати як mp3.
3. Указати у вікні, що відкрилося, ім'я файлу, за потреби використати список Тип файлу для зміни типу файлу.
4. Указати місце збереження файлу.
5. Вибрати кнопку Зберегти.
Поєднання аудіоданих
Мікшування — це поєднання звукових фрагментів. Мікшер (англ. mixer – змішувальний апарат) — електронний пристрій для поєднання аудіосигналів.
1. Записати декламацію або відкрити аудіофайл з декламацією (Файл —> Відкрити).
2. Імпортувати файл з мелодією ( Файл —> Імпорт —> Звукові дані) (рис.6).
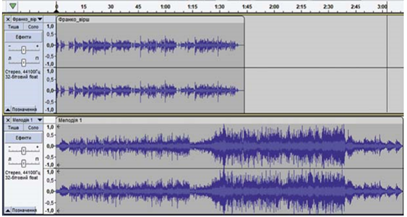
Рис.6. Доріжки аудіозапису декламації вірша та мелодії фону
3. Змістити початок відтворення запису декламації вірша від нуля на шкалі часу для зміщення початку декламації після початку звучання мелодії фону. Для цього:
1. Скасувати синхронізацію доріжок зазначених звукових фрагментів, виконавши Доріжки —> Синхронізація - прив'язка доріжок (вимкн./увімкн.).
2. Перетягнути зображення звукової діаграми вздовж доріжки аудіозапису декламації вірша так, щоб її початок збігався з позначкою 5 с на шкалі часу.
4. Сихронізувати звукові доріжки двох аудіофрагментів так, щоб фонова мелодія закінчувалася на 5 с пізніше закінчення запису вірша (у нашому випадку тривалість мелодії фону на 1 хв 22 с довша за тривалість декламації вірша). Для цього видалимо фрагмент мелодії фону:
1. Вибрати на панелі інструментів кнопку Інструмент вибору.
2. Виділити на зображенні звукової діаграми доріжки мелодії фону фрагмент з позиції 1 хв 55 с до кінця запису (рис.7) (синхронізація доріжок має бути вимкнена).
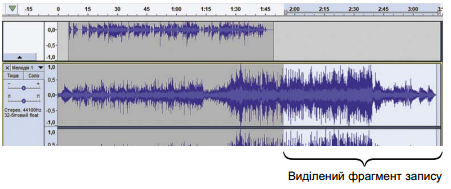
Рис.7. Виділення фрагмента запису на звуковій доріжці
3. Натиснути клавішу Delete або виконати Зміни —> Вилучити.
5. Узгодити рівні гучності звукових фрагментів, порівнявши їх звучання під час прослуховування. За потреби скористатися лінійками Гучність для кожного з фрагментів. Зазвичай потрібно збільшити гучність декламації та зменшити гучність декламації та зменшити гучність мелодії фону.
6. Установити ефекти наростання та згасання гучності мелодії фону. Для цього:
1. Вибрати заголовок потрібного фрагмента.
2. Виконати Ефекти —> Згасання —> Повільне згасання.
3. Виконати Ефекти —> Згасання —> Повільне наростання.
7. Зберегти аудіозапис у файлі потрібного формату.
Якщо треба поєднати кілька аудіофрагментів, які повинні йти один за одним, слід по черзі імпортувати звукові дані з потрібних файлів і змістити початок їх звучання після чергового фрагмента.
Робота з фрагментами аудіозапису
Так само, як і фрагменти тексту, звуковий фрагмент можна скопіювати або вирізати в буфер обміну і вставити в інше місце. Зробити це можна за допомогою команд меню Зміни або кнопки панелі Редагування.
Копія виділеного фрагмента поміщується в буфер обміну командою Копіювати (кнопкою  ) або Вирізати (кнопкою
) або Вирізати (кнопкою  ). В останньому випадку фрагмент із доріжки вилучається, а її частина, що була праворуч від фрагмента, підсовується вліво.
). В останньому випадку фрагмент із доріжки вилучається, а її частина, що була праворуч від фрагмента, підсовується вліво.
Доріжку в поточній позиції буде розрізано, і в це місце вставиться вміст буфера обміну.
Щоб вставити фрагмент із буфера обміну, слід:
1) клацнути на потрібному місці доріжки;
2) натиснути клавішу Z, щоб поточна позиція змістилась до найближчого перетину хвилі з віссю;
3) вибрати команду меню Вставити або натиснути кнопку .
.
1) клацнути на потрібному місці доріжки;
2) натиснути клавішу Z, щоб поточна позиція змістилась до найближчого перетину хвилі з віссю;
3) вибрати команду меню Вставити або натиснути кнопку
Джерела:
Інформатика : підруч. для 7 кл. загальноосвіт. навч. закл. / Й.Я.Ривкінд [та ін.]. — Київ: Генеза, 2024.