Редагування даних у клітинках
Уведені в таблицю дані за потреби можна редагувати (змінювати). У цілому редагування даних в ЕТ схоже на редагування даних у текстовому документі.
Видалити символи в клітинці можна клавішами Backspace або Delete, скасувати останні дії — сполученням клавіш Ctrl + Z або кнопкою . Редагування даних можна проводити безпосередньо в клітинці або в полі Рядка формул.
. Редагування даних можна проводити безпосередньо в клітинці або в полі Рядка формул.
Видалити символи в клітинці можна клавішами Backspace або Delete, скасувати останні дії — сполученням клавіш Ctrl + Z або кнопкою
Для редагування даних слід:
- безпосередньо у клітинці — двічі клацнути на клітинці або зробити її поточною і натиснути клавішу F2;
- у Рядку формул — вибрати клітинку і вибрати вказівником довільне місце в Рядку формул, потім відредагувати дані. Після завершення слід натиснути клавішу Enter.
Зверни увагу!
Якщо у клітинку потрібно ввести інші дані, то можна зробити її поточною і, не видаляючи в ній даних, почати вводити нові. Попередні дані буде замінено на нові.
У програмі доступні також операції копіювання, вирізання, вставлення даних відповідними сполученнями клавіш Ctrl + С, Ctrl + Х, Ctrl + V або командами контекстного меню.
Форматування символів
Пригадаймо призначення інструментів форматування символів (рис.1):
Форматування вмісту клітинок
Для кращого сприйняття таблиці варто приділяти увагу її оформленню. Це досягається форматуванням вмісту клітинок.Форматування символів
Пригадаймо призначення інструментів форматування символів (рис.1):
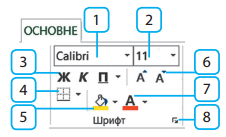
Рис.1
1 — гарнітура; 2 — розмір шрифту; 3 — накреслення; 4 — встановлення меж клітинки; 5 — колір заливки; 6 — змінення розміру шрифту; 7 — колір шрифту; 8 — відкриття вікна налаштування шрифту.
1 — гарнітура; 2 — розмір шрифту; 3 — накреслення; 4 — встановлення меж клітинки; 5 — колір заливки; 6 — змінення розміру шрифту; 7 — колір шрифту; 8 — відкриття вікна налаштування шрифту.
Щоб змінити формат вмісту клітинки, достатньо клацнути клітинку та вибрати потрібний інструмент. Якщо ж потрібно змінити формат частини тексту клітинки, слід перед цим клацнути двічі та виділити фрагмент тексту.
Форматування фрагментів вмісту клітинок із нетекстовими даними неможливе.
Вирівнювання вмісту в клітинці
Текст у клітинці автоматично вирівнюється за лівим краєм, а числа — за правим. Щоб змінити вирівнювання вмісту, потрібно спочатку виділити клітинку (одинарним клацанням!) або діапазон, а потім скористатися відповідними інструментами вкладки Основне групи Вирівнювання.
Залежно від вибраних інструментів горизонтального й вертикального вирівнювання є 9 варіантів розташування (рис.2).
Форматування фрагментів вмісту клітинок із нетекстовими даними неможливе.
Вирівнювання вмісту в клітинці
Текст у клітинці автоматично вирівнюється за лівим краєм, а числа — за правим. Щоб змінити вирівнювання вмісту, потрібно спочатку виділити клітинку (одинарним клацанням!) або діапазон, а потім скористатися відповідними інструментами вкладки Основне групи Вирівнювання.
Залежно від вибраних інструментів горизонтального й вертикального вирівнювання є 9 варіантів розташування (рис.2).
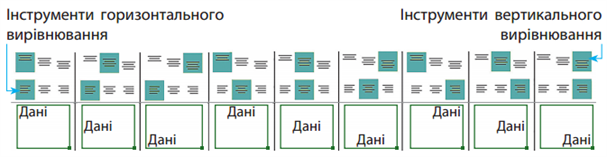 Рис.2
Рис.2Орієнтація вмісту клітинок
Уміст клітинки іноді доводиться повертати. Щоб повернути вміст клітинки на довільний кут, потрібно:
1) на вкладці Основне в списку вибрати команду Формат вирівнювання клітинки, або розгорнути вікно налаштувань значком , або в контекстному меню клітинки вибрати команду Формат клітинок;
2) у вікні Формат клітинок відкрити вкладку Вирівнювання;
3) у блоці Орієнтація задати кут повороту або перетягнути маркер Напис на потрібний кут і натиснути кнопку ОК.
Уміст клітинки іноді доводиться повертати. Щоб повернути вміст клітинки на довільний кут, потрібно:
1) на вкладці Основне в списку вибрати команду Формат вирівнювання клітинки, або розгорнути вікно налаштувань значком , або в контекстному меню клітинки вибрати команду Формат клітинок;
2) у вікні Формат клітинок відкрити вкладку Вирівнювання;
3) у блоці Орієнтація задати кут повороту або перетягнути маркер Напис на потрібний кут і натиснути кнопку ОК.
Встановлення формату за зразком
Щоб застосовувати формат певної клітинки до інших клітинок, слід її виділити, на вкладці Основне клацнути кнопку Формат за зразком; протягнути вказівник-пензель по клітинках, для яких потрібно застосувати вибраний формат.
Формат за зразком; протягнути вказівник-пензель по клітинках, для яких потрібно застосувати вибраний формат.
Для багаторазового застосування формату за зразком кнопку необхідно клацнути двічі, а для виходу з цього режиму — натиснути клавішу Esc.
необхідно клацнути двічі, а для виходу з цього режиму — натиснути клавішу Esc.
Змінення розмірів стовпців і рядків
Щоб змінити ширину стовпця (висоту рядка), достатньо перетягнути його праву (нижню) межу в рядку (стовпці) заголовків.
При цьому виводяться поточні розміри: у пунктах і пікселях — для рядків, у символах і пікселях — для стовпців за звичайного режиму перегляду (рис.3).
Щоб застосовувати формат певної клітинки до інших клітинок, слід її виділити, на вкладці Основне клацнути кнопку
Для багаторазового застосування формату за зразком кнопку
Змінення розмірів стовпців і рядків
Щоб змінити ширину стовпця (висоту рядка), достатньо перетягнути його праву (нижню) межу в рядку (стовпці) заголовків.
При цьому виводяться поточні розміри: у пунктах і пікселях — для рядків, у символах і пікселях — для стовпців за звичайного режиму перегляду (рис.3).
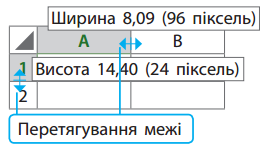
Рис.3
Джерела:
Інформатика : підруч. для 7 кл. закл. загал. серед. освіти / [О. О. Бондаренко, В. В. Ластовецький, О. П. Пилипчук, Є. А. Шестопалов]. — Харків : Вид-во «Ранок», 2024.
