Електронні таблиці можуть опрацьовувати дані різних типів. Від типу даних залежить, які операції можна застосовувати для їх опрацювання. Одні й ті самі дані можуть виводитися на екран у різних форматах.
Класифікація типів даних
У клітинках таблиці можуть міститися дані та формули:| Вміст | Опис |
| Числові дані | Мають вигляд числа, з яким можна проводити обчислення. Можуть містити допоміжні символи: %, $ тощо |
| Текстові дані | Мають вигляд рядка символів. До них здебільшого не можна застосовувати математичні операції |
| Формули | Арифметичні, логічні та/або інші вирази для опрацювання даних у клітинках. Можуть містити посилання, функції тощо |
Із числовими даними можна виконувати обчислення. Відображення цих даних на екрані залежить від вибраного формату.
Дані числового типу можна подати в наведених форматах:
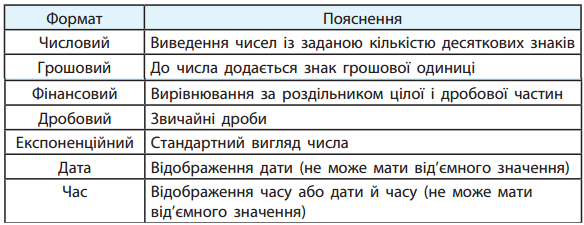
За замовчуванням у клітинках ЕТ установлено формат Загальний, за якого тип уведених даних визначається автоматично.
Введення даних
У клітинки можна вводити текст, числа, формули.Якщо клітинку виділити клацанням і ввести дані, то наявні в клітинці дані буде замінено введеними. Під час уведення даних стають активними два значки:
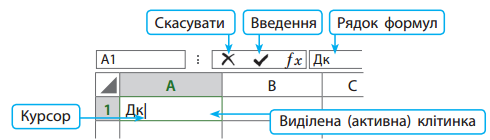
Рис.1
Уведені дані відображаються і в поточній клітинці, і в Рядку формул, тому уводити й редагувати дані можна як у клітинці, так і в рядку формул. Якщо рядок формул відсутній, то на вкладці Вигляд слід установити позначку Рядок формул.
Рядок формул.
Уведення даних можна підтвердити клацанням значка або іншої клітинки.
або іншої клітинки.
Уведення даних можна підтвердити клацанням значка
Щоб увести дані та перейти до сусідньої клітинки праворуч (нижче), слід натиснути клавішу Tab (Enter).
Щоб скасувати розпочате введення даних, можна натиснути клавішу Esc або клацнути значок
Щоб увести дані у клітинку, її потрібно зробити поточною (розмістити в ній табличний курсор), та увести відповідні дані. Можна також установити текстовий курсор у Рядок формул і здійснити введення даних у поточну клітинку. Завершити введення потрібно натисненням клавіші Enter або вибором іншої клітинки.
Якщо під час уведення даних натиснути клавішу Esc або вибрати кнопку Скасувати, яка з’являється зліва від Рядка формул, то введення даних буде скасовано.
Правила введення числових даних:
- для від’ємних чисел потрібно перед числом уводити знак мінус або брати число у круглі дужки: –4 або (4);
- для відокремлення цілої та дробової частин десяткового дробу, за замовчуванням використовується кома: 48,35;
- для позначення відсотків після числа потрібно вводити символ %: 22%;
- звичайні дроби потрібно вводити, указуючи цілу частину та відділяючи її від дробової частини пропуском: число ½ уводять так: 0 1/2, а число 5 ¾ – так: 5 3/4. Такі дані Excel перетворює у відповідні десяткові дроби (наприклад, 0,5 та 5,75), які й відображаються в Рядку формул, а в самій клітинці відображаються введені дробові числа;
- позначення одиниць вимірювання після чисел не вводяться (за винятком стандартних позначень грошових одиниць).
Текстові дані вводяться за тими самими правилами, що й у текстовому процесорі Word.
Правила введення даних різних типів:

Зверни увагу!
Програма запам’ятовує текстові дані, уведені в попередні клітинки поточного стовпця. І після введення перших літер таких самих даних у наступні клітинки цього стовпця програма автоматично пропонує їх повний текст. За згоди треба натиснути Enter, інакше слід продовжувати введення потрібного тексту.
Особливості відображення даних
Слід пам’ятати, що вміст клітинки на екрані може відрізнятися від вигляду даних під час уведення в клітинку таблиці.Після підтвердження введення даних текст, який не вміщується в клітинку, виступатиме на порожні клітинки праворуч (рис.2). Якщо ж клітинка праворуч теж містить дані, то «зайвий» текст буде сховано за її лівою межею. Уведені дані при цьому не втрачаються, їх можна побачити в рядку формул.

Рис.2
Дробову частину, яка не вміщується в клітинку, буде автоматично округлено (рис.3). Якщо ціла частина не поміщається в клітинці, то число подається в стандартному вигляді (рис.4), якщо це не вдається, виводяться «решітки» (рис.5).
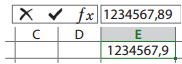
Рис.3
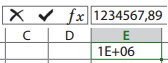
Рис.4
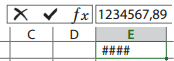
Рис.5
Щоб збільшити ширину стовпця, де містяться введені дані, слід скористатися одним зі способів:
- двічі клацнути на границі стовпця в Рядку імен стовпців (рис.6), і його ширина автоматично збільшиться до шири найдовшого рядка у стовпці;
- перетягнути границю стовпця праворуч на потрібну ширину.

Рис.6
Джерела:
Інформатика : підруч. для 7 кл. закл. загал. серед. освіти / [О. О. Бондаренко, В. В. Ластовецький, О. П. Пилипчук, Є. А. Шестопалов]. — Харків : Вид-во «Ранок», 2024.
