Вхід до поштової скриньки
Щоб увійти до поштової скриньки, необхідно:
1) в адресному рядку браузера записати адресу поштового сервера, на якому створено скриньку — з’явиться вікно реєстрації та/або входу до скриньки (рис. 1);
1) в адресному рядку браузера записати адресу поштового сервера, на якому створено скриньку — з’явиться вікно реєстрації та/або входу до скриньки (рис. 1);
2) у вікні зазначити назву скриньки (логін користувача) або адресу скриньки чи телефон залежно від поштового сервера;
3) у цьому ж вікні або після клацання кнопки Далі в наступному вікні ввести пароль і натиснути кнопку Увійти.
3) у цьому ж вікні або після клацання кнопки Далі в наступному вікні ввести пароль і натиснути кнопку Увійти.
Під час роботи на чужому комп’ютері задля безпеки слід поставити відповідний прапорець і/або в спливному вікні браузера скасувати запам’ятовування пароля.
Якщо ви забули пароль, слід увести свою поштову адресу (або логін користувача) і натиснути кнопку Забув пароль або Відновити пароль тощо, і далі керуватися запропонованими інструкціями.
Вихід із поштової скриньки
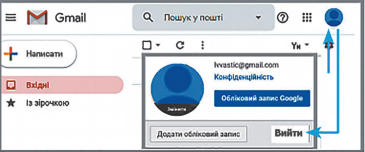
Рис.1
Вміст поштової скриньки
Вигляд сторінки з вмістом електронної пощтової скриньки відрізняється на різних інтернет-ресурчах, але всі вони мають подібні об'єкти (рис.2).
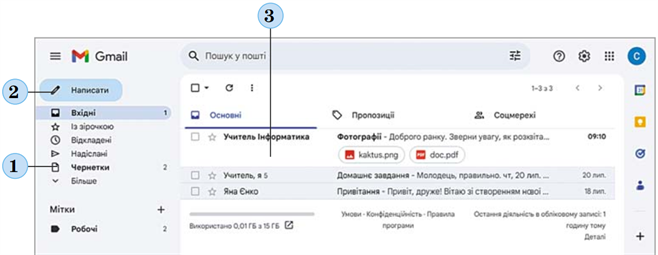
Рис.2
Вікно електронної поштової скриньки Gmail:
1 – список папок для зберігання електронних листів; 2 – кнопка для створення нового листа; 3 – список листів вибраної папки Вхідні
1 – список папок для зберігання електронних листів; 2 – кнопка для створення нового листа; 3 – список листів вибраної папки Вхідні
На лівій бічній панелі розміщені посилання, вибравши які, можна відкрити папки, призначені для зберігання листів:
- Вхідні — для зберігання листів, отриманих вдасником скриньки;
-
Надіслані — для зберігання копій відправлених листів;
-
Чернетки — для зберігання незавершених листів;
-
Спам — для тимчасового зберігання листів, які поштова служба або користувач вважають небажаними: рекламними або випадковими;
- Видалені (Кошик) — для тимчасового зберігання видалених листів та інші.
Окрім зазначених стандартних папок, користувачі та користувачки можуть створювати й інші папки (наприклад, Важливо, Різне тощо) на свій розсуд. Це допомагає впорядковувати електронні листи та краще в них орієнтуватися.
У випадках, коли виникає потреба показати або приховати папку, слід скористатися командою Керування папками (рис. 3).
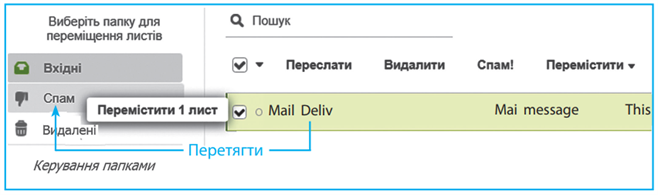
Рис.3
Електронний лист можна перенести до потрібної папки перетягуванням теми на назву папки або за допомогою команди Перемістити, що над списком листів. Перед цим лист потрібно відкрити або позначити в списку прапорцем (див. рис. 2).
Після відкриття поштової скриньки у центральній частині вікна автоматично виводиться список листів папки Вхідні. Вибравши ім'я іншої папки, можна побачити її вміст. Дані про непрочитані листи відображаються напівжирним накресленням.
Про кожний з лістів у відповідному рядку списку наведено логін, ім'я або поштову адресу відправника, тему листа, перші слова вмісту листа, дату або час відправлення.
Якщо разом з листом пересилаються файли, то в рядку такого листа може відображатися значок  або кнопки з іменами файлів
або кнопки з іменами файлів 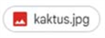 .
.
Джерела:
Інформатика : підруч. для 7 кл. загальноосвіт. навч. закл. / Й.Я.Ривкінд [та ін.]. — Київ: Генеза, 2024.
Інформатика : підруч. для 7 кл. закл. загал. серед. освіти / [О. О. Бондаренко, В. В. Ластовецький, О. П. Пилипчук, Є. А. Шестопалов]. — Х. : Вид-во «Ранок», 2024.
