Доступ до файлів
Збережені на хмарному диску документи можуть бути опрацьовані будь-яким числом користувачів, які мають до них доступ.
Доступ до файлів надає власник хмарного диску.
Існують два типи доступу до файла:
1) всім, хто має посилання на файл: увімкнено:
2) лише зареєстрованим Google-користувачам, кому надано доступ за їхніми іменами або електронними адресами.
Існують три рівні доступу до файла:
1) перегляд;
2) коментування;
3) редагування.
Кожен наступний рівень містить допуски попередніх рівнів доступу. Так, найвищий рівень «редагування», окрім можливості редагування, включає можливість перегляду та коментування даних у файлах.
Відкриття доступу
Відкрити доступ до даних можна у два способи:- У контекстному меню файла вибрати команду Надати доступ
.
- У режимі онлайн-перегляду файлу клацнути Поділитися (рис.1).
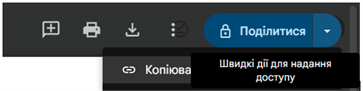
Рис.1
У вікні Поділіться файлом, що відкриється (рис.2), слід:
- Увести у поле Додати користувачів і групи імена чи адреси електронних поштових скриньок тих осіб, яким потрібно надати доступ.
- Вибрати рівень доступу користувачів: Може переглядати, Може коментувати, Може редагувати.
- Переконатися в наявності позначки прапорця Сповістити.
- Увести в поле Повідомлення пояснення для користувача, до якого об'єкта і з якою метою він отримує доступ.
- Натиснути кнопку Надіслати.
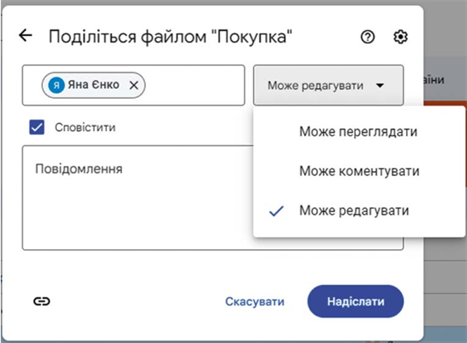
Рис.2
Після виконання власником файлу або папки цього алгоритму на його Google Диску в рядку об'єкта з'явиться значок У спільному доступі  .
.
Якщо в адресному рядку форми доступу зазначити електронні адреси, то адресати або отримають автоматичний лист-повідомлення про те, що їм надано доступ до файла (за умови встановлення прапорця Сповістити), або дізнаються про це, увійшовши до свого Google Диску.
Документи, доступ до яких користувачу надали інші особи, розміщуються на Google Диску в розділі Відкриті для мене.
Можна надати доступ усім користувачам, у кого буде посилання на вибраний об'єкт (рис.3). Виконання цієї команди автоматично формує посилання на вибраний файл.
Для цього слід:
1. Вибрати потрібний об’єкт (файл або папку).
2. У контекстному меню вибрати команду Надати доступ —> Поділитися.
3. У вікні Поділіться файлом у розділі Загальний доступ вибрати у списку команду Усі, хто має посилання.
1. Вибрати потрібний об’єкт (файл або папку).
2. У контекстному меню вибрати команду Надати доступ —> Поділитися.
3. У вікні Поділіться файлом у розділі Загальний доступ вибрати у списку команду Усі, хто має посилання.
4. Вибрати відповідний рівень доступу для користувачів.
4. Скопіювати сформоване посилання вибором кнопки Копіювати посилання.
5. Вибрати кнопку Готово.
6. Надіслати це посилання потрібним користувачам (наприклад, електронною поштою) або розмістити посилання на якомусь вебресурсі чи в документі.
5. Вибрати кнопку Готово.
6. Надіслати це посилання потрібним користувачам (наприклад, електронною поштою) або розмістити посилання на якомусь вебресурсі чи в документі.
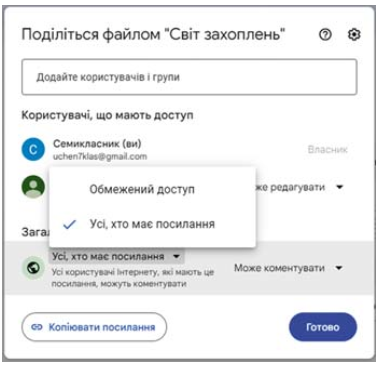
Рис.3
Зверни увагу!
Видалити об’єкт або скасувати спільний доступ може тільки власник цього об’єкта.
Для відміни спільного доступу потрібно:
- Вибрати об'єкт зі спільним доступом.
- Відкрити вікно Поділіться файлом.
- Вибрати у списку поруч з адресою електронної поштової скриньки користувача команду Закрити доступ.
- Вибрати кнопку Зберегти.
Щоб відмінити спільний доступ для всіх користувачів за посиланням, потрібно у вікні Поділіться файлом у розділі Загальний доступ вибрати у списку команду Обмежений доступ і підтвердити зміни.
Джерела:
Інформатика : підруч. для 7-го кл. закл. заг. серед. освіти / Йосиф Ривкінд [та ін.]. — Київ : Генеза, 2024.
Інформатика : підруч. для 7 кл. закл. загал. серед. освіти / [О. О. Бондаренко, В. В. Ластовецький, О. П. Пилипчук, Є. А. Шестопалов]. — Харків : Вид-во «Ранок», 2024.