Операції з файлами в електронній пошті
До електронного листа можуть бути вкладені файли різних типів: малюнки, фотографії, презентації та інші файли. Щоб надіслати файл із комп’ютера відправника до скриньки адресата, його слід прикріпити до листа й надіслати.
Щоб у скриньці поштової служби Gmail прикріпити і переслати файл, потрібно:
1) підготувати лист, клацнути кнопку Вкласти файли;
2) у вікні провідника, що відкриється, знайти й виділити потрібний файл (або кілька файлів, утримуючи клавішу Ctrl);
3) натиснути кнопку Відкрити — файл приєднається до листа, тобто завантажиться на поштовий сервер, після чого ім’я файла з’явиться у нижній частині вікна скриньки;
4) після завершення підготовки листа клацнути кнопку Надіслати — лист разом із вкладеними файлами буде надіслано адресату.
1) підготувати лист, клацнути кнопку Вкласти файли;
2) у вікні провідника, що відкриється, знайти й виділити потрібний файл (або кілька файлів, утримуючи клавішу Ctrl);
3) натиснути кнопку Відкрити — файл приєднається до листа, тобто завантажиться на поштовий сервер, після чого ім’я файла з’явиться у нижній частині вікна скриньки;
4) після завершення підготовки листа клацнути кнопку Надіслати — лист разом із вкладеними файлами буде надіслано адресату.
Приклад:
На малюнку відображена нижня частина вікна, в якому створюється лист. До листа відправник прикріпив файл Рисунок1.png. Проаналізуй призначення команд для роботи зі вкладеними файлами.
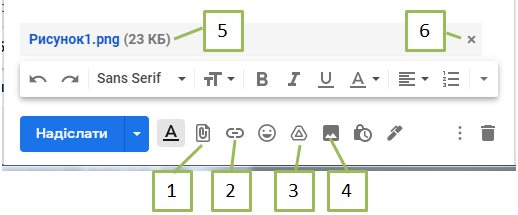
Рис.1
1 — Вкласти файли
2 — Вставити посилання
3 — Вставити посилання на файли з Google диска
4 — Вставити фотографію
5 — Назва і розмір вкладеного файла
6 — Кнопка видалення вкладеного файла
Зверни увагу!
Виконувані файли з розширенням .ехе можуть блокуватися антивірусною програмою поштового сервера та не бути вкладеними до листа.
Вкладені файли, розмір яких перевищує 25 Мбайт, автоматично завантажуються на Google Диск, а в лист додається лише посилання на них.
Вкладені файли, розмір яких перевищує 25 Мбайт, автоматично завантажуються на Google Диск, а в лист додається лише посилання на них.
Якщо ви отримали лист, до якого вкладено файл, то ви побачите в рядку з даними
про цей лист кнопку для перегляду файла, на якій зазначено ім’я файла (рис.2).
про цей лист кнопку для перегляду файла, на якій зазначено ім’я файла (рис.2).

Рис.2
На сторінці отриманого листа, що містить вкладені файли, відображаються дані про вкладені файли: значок або ескіз зображення, ім’я та розмір файла (рис.3).
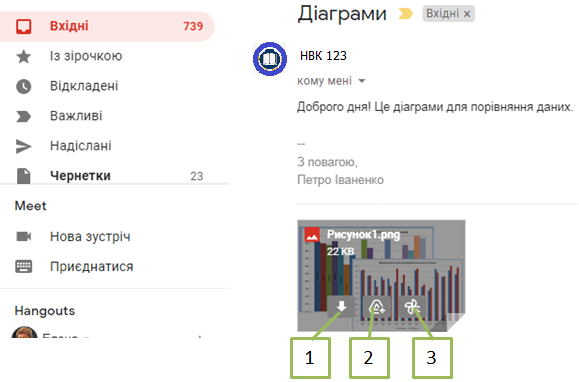
Рис.3
Вкладений до електронного листа файл можна зберегти на носії даних вашого комп’ютера. Для цього потрібно вибрати кнопку Завантажити (1 на рис.3), що відображається після наведення вказівника на значок файла. Залежно від налаштувань браузера, файл може бути завантажено в папку, призначену для збереження файлів, отриманих з Інтернету, або відкриється вікно збереження файлів, у якому ви самостійно зможете вибрати потрібну папку.
Зображення, текстові документи та файли деяких інших типів, що вкладені до електронних листів, можна переглядати без їх збереження на ваш комп’ютер, вибравши значок файла.
Також файли з отриманого листа можна зберегти на Google Диску, вибравши кнопку Додати на диск (2 на рис.3). Графічний файл можна додати до Google Фото (photos.google.com, позначка 3 на рис.3).
Перегляд та переміщення листів до папок
У скриньці існують стандартні папки:
- Вхідні — для отриманих листів;
- Відправлені — для надісланих листів;
- Видалені— для видалених листів;
- Спам— для небажаних листів;
- Чернетки— для ненадісланих листів.
Список листів, які надійшли, відображається в папці Вхідні. У ній можна переглянути нові повідомлення. Їх виділено жирним шрифтом.
Окрім стандартних, користувачі можуть створювати й інші папки (наприклад, Важливо, Різне тощо) на свій розсуд. Це допомагає впорядковувати листи й краще серед них орієнтуватися.
Якщо відкрити лист або позначити лист прапорцем, з'являється панель інструментів для роботи з листами (рис.4).
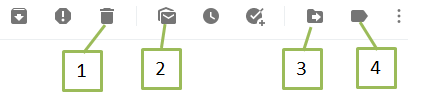
1 — Видалити
2 — Позначити як непрочитане
3 — Перемістити (перенести лист до потрібної папки )
4 — Керування папками (відобразити або приховати папки).
Відповіді на листи, пересилання листів
На отриманий лист можна дати відповідь, вибравши кнопку Відповісти, що розміщена на сторінці отриманого листа під його текстом. За її вибору у вікні листа з’являється поле для введення тексту відповіді (рис.4).
Рис.4
Над полем для введення відповіді розміщено поле з іменем відправника того листа, на який готується відповідь.
Після введення тексту відповіді та вибору кнопки Надіслатилист-відповідь буде надіслано. У полі Комубуде автоматично розміщено адресу електронної поштової скриньки користувача, на лист якого ви відповідаєте. Тема листа-відповіді буде повторювати тему отриманого листа, лише на початку додаються символи Re: (англ. reply). У тексті листа буде повторено вміст отриманого листа, перед яким будуть уставлені дані про його відправника та дату відправлення.
Зверни увагу!
Якщо до листа, на який ви відповідаєте, було вкладено файли, то вони не будуть надіслані разом з текстом листа-відповіді.
Отриманий лист можна переслати іншим адресатам, вибравши посилання Переслати. Як і під час створення листа-відповіді, з’являється поле для введення тексту листа та поле Одержувачідля введення адреси електронної поштової скриньки одержувача.
У полі Одержувачіпотрібно ввести адресу електронної поштової скриньки того, кому ви пересилаєте лист.
Як і під час відповіді, у тексті листа, що пересилається, буде повторено вміст отриманого листа, перед яким уставлено дані про його відправника та дату відправлення.
Текст, що пересилається, можна редагувати, доповнювати власними коментарями.
Після вибору кнопки Надіслатиразом з текстом листа пересилаються і вкладені файли, якщо вони були в отриманому листі.
У заголовку пересланого листа автоматично буде заповнено поле Тема. До теми отриманого листа будуть додані символи Fwd: (англ. forward – уперед, далі).
Листи можна видаляти з електронної поштової скриньки. Для цього потрібно вибрати кнопку Видалити, що з’являється в рядку листа після наведення на нього вказівника або таку саму кнопку у верхній частині вікна зі змістом листа.