Система програмування PyCharm
Система програмування PyCharm — це комплекс програмних засобів, до якого входять: текстовий редактор для введення й редагування програми, транслятор і налагоджувач.
PyCharm надає користувачу інтегроване середовище розробки (ІСР; англ. IDE — Integrated Development Environment) із такими корисними функціями, як підсвічування синтаксису та помилок, навігація серед проєктів і в коді програми, відображення файлової структури проєкту, швидкий перехід між файлами, класами, методами тощо.
Програму PyCharm можна завантажити з офіційного сайту https://www.jetbrains.com/. Після інсталювання програми на комп’ютер у меню Програми з’являється рядок JetBrains PyCharm Community Edition 2019.1 x64, а на робочому столі — ярлик програми.
Після запуску ІСР на екрані привітання (рис. 1) пропонуються варіанти входу до IСР: Create New Project (Створити новий проєкт), Open (Відкрити проєкт).
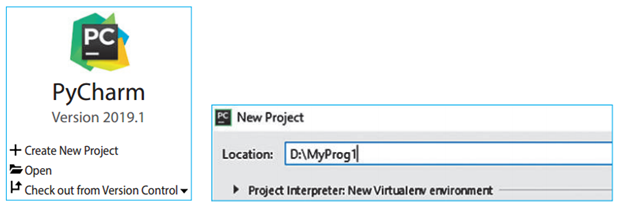
Рис.1 Рис.2
Проєкт — це набір файлів, необхідних для створення програми в IСР.
Елементи головного вікна PyCharm
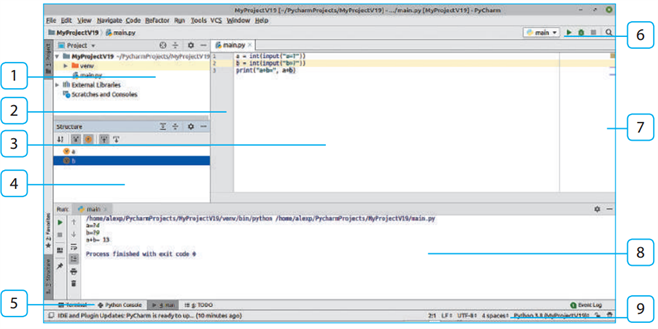
1 — панель Project (Проєкт), яка відображає файли проєкту.
2 — Left gutter (Ліва смужка) — вертикальна смуга зліва від редактора, що відображає номери рядків коду і точки зупинки.
3 — вікно текстового редактора, в якому пишеться код і яке містить вкладки для зручної навігації між відкритими файлами.
2 — Left gutter (Ліва смужка) — вертикальна смуга зліва від редактора, що відображає номери рядків коду і точки зупинки.
3 — вікно текстового редактора, в якому пишеться код і яке містить вкладки для зручної навігації між відкритими файлами.
4 — панель Structure (Структура), яка містить список змінних і функцій, створених у програмному коді.
5 — вкладки панелей інструментів і кнопка для перемикання між панелями.
6 — Navigation Bar (Панель навігації), яка містить кнопки для запуску на виконання і завершення програми.
7 — Right gutter (Права смужка) — вертикальна смуга праворуч від редактора, що показує результати перевірки програмного коду.
8 — панель виведення; область для введення/виведення повідомлень під час виконання програми.
9 — Status Bar (Рядок стану), він відображає стан проєкту тощо.
5 — вкладки панелей інструментів і кнопка для перемикання між панелями.
6 — Navigation Bar (Панель навігації), яка містить кнопки для запуску на виконання і завершення програми.
7 — Right gutter (Права смужка) — вертикальна смуга праворуч від редактора, що показує результати перевірки програмного коду.
8 — панель виведення; область для введення/виведення повідомлень під час виконання програми.
9 — Status Bar (Рядок стану), він відображає стан проєкту тощо.
Деякі панелі можна приховати, натиснувши кнопку в їхніх заголовках. А щоб показати приховану панель, слід вибрати її назву в меню View → Tool Windows.
Створення програми
Для розробки програми можна скористатися такими способами:
• створити новий файл із розширенням .рy.
• створити новий файл із розширенням .рy.
Для створення нового файлу виберіть команду File → New, в переліку об’єктів New виберіть Python file.
У вікні New Python file (Новий файл програми) уведіть назву файлу і натисніть OK;
• додати раніше створений файл із кодом.
• додати раніше створений файл із кодом.
Для цього необхідно перетягнути потрібний файл до вікна текстового редактора.
Автозаповнення коду
Під час введення ключових слів розкривається список властивостей і методів, у назвах яких є набрані літери. ІСР пропонує вибрати зі списку назву властивості або методу.
Система «інтелектуального введення» аналізує, що саме ви зараз робите, і на основі цього пропонує певні конструкції (рис. 3).
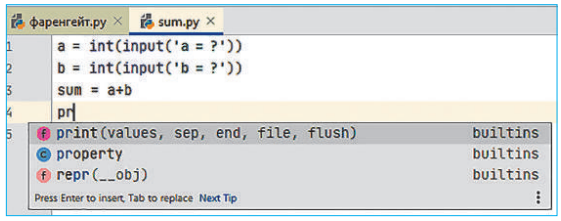
Рис.3
PyCharm виявляє потенційні помилки й проблеми і пропонує швидкі виправлення (quick-fixes) для них. Коли IСР знаходить невикористаний код, нескінченний цикл тощо, з’являється «лампочка».
Клацніть по ній або натисніть Alt + Enter, щоб застосувати виправлення.
Виконання коду
Щоб запустити програму, у меню Run слід вибрати пункт Run <назва програми> або скористатися сполученням клавіш Shift + F10.
Результати роботи програми виводяться на панелі виведення.
Збереження коду
Якщо потрібно зберегти всі зміни в проєкті, виберіть команду File → Save All.
Якщо треба зберегти файл в іншій папці — команду File → Save As.
Джерела:
Інформатика : підруч. для 8 кл. закл. загал. серед. освіти / [О. О. Бондаренко, В. В. Ластовецький, О. П. Пилипчук, Є. А. Шестопалов]. — Харків : Вид-во «Ранок».